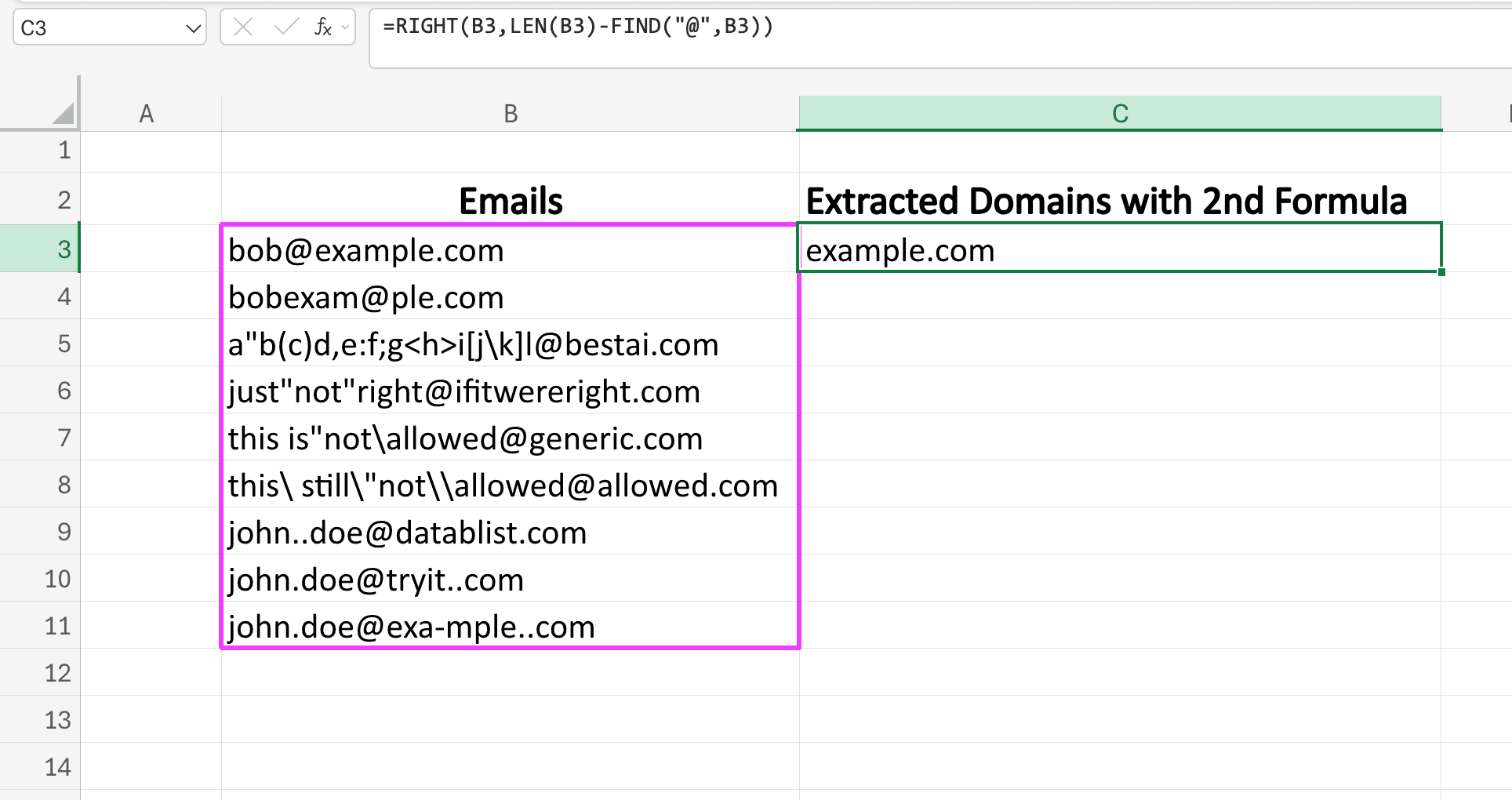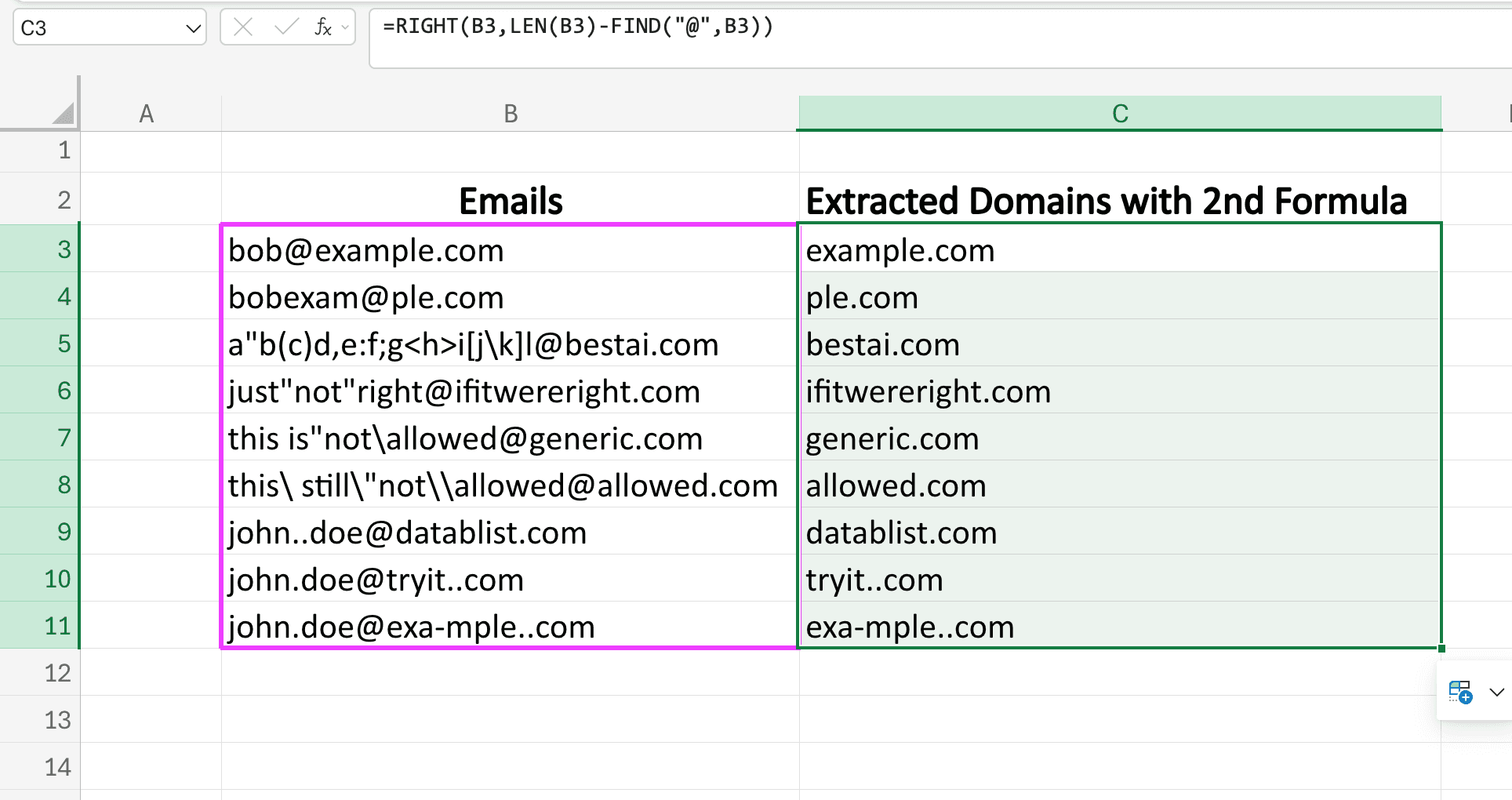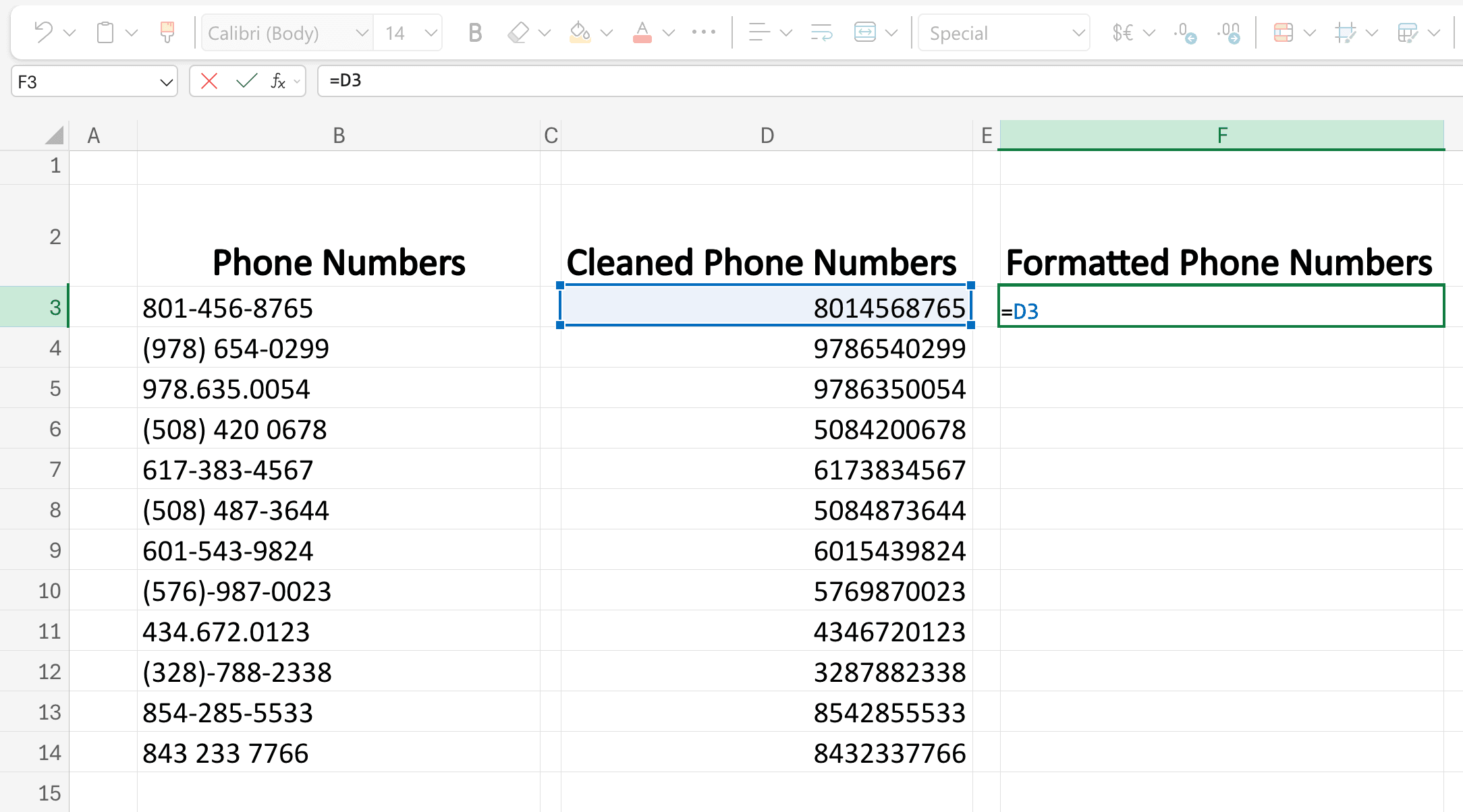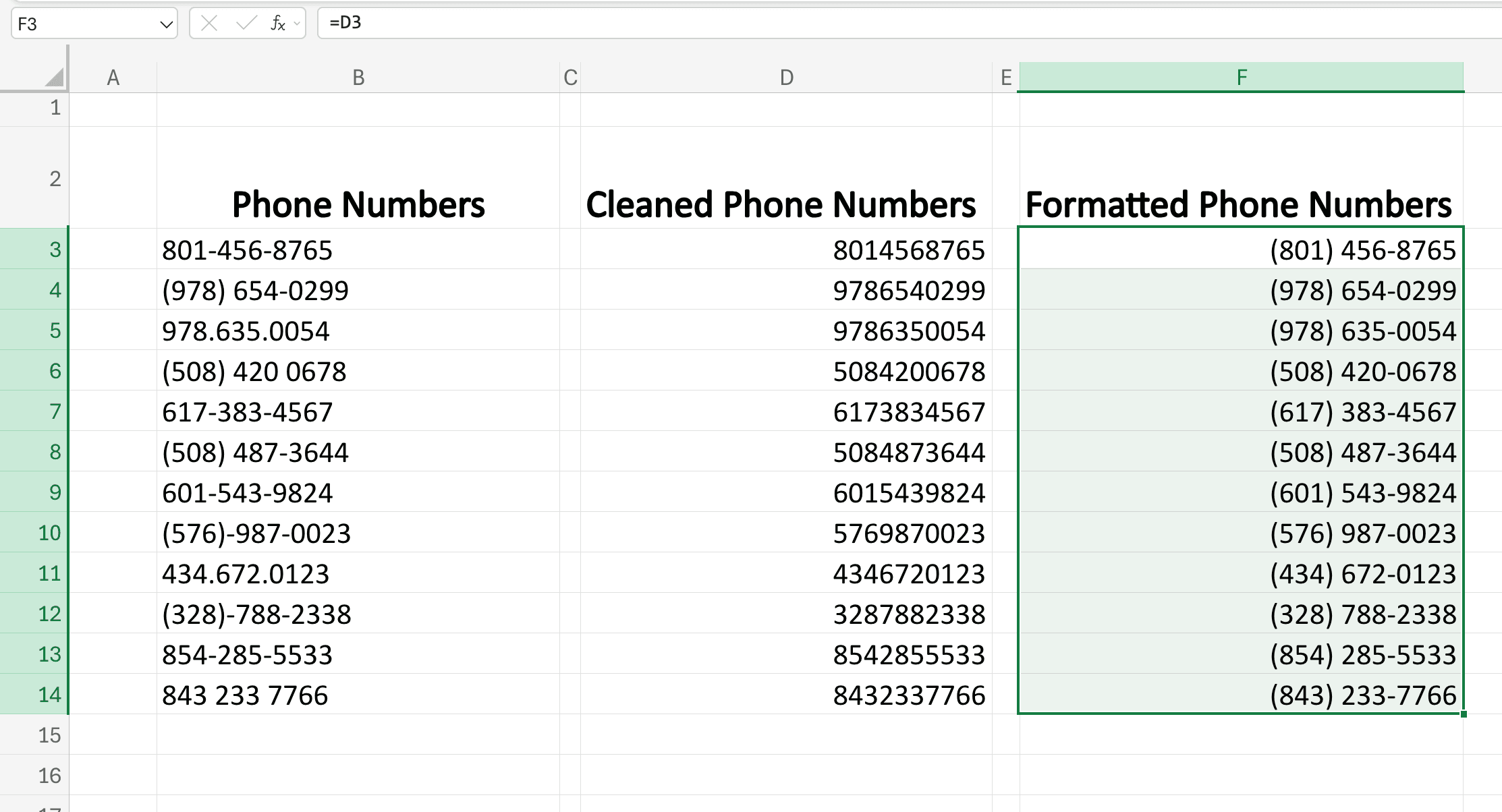Microsoft Excel est l’un des tableurs les plus utilisés au monde, mais aussi l’un des plus complexes.
Pour les professionnels de la vente en particulier, il est parfois difficile à maîtriser — mais, bien souvent, nous n’avons pas le choix.
Connaître les bonnes formules fait d’Excel un outil ultra puissant pour nettoyer et organiser vos données commerciales.
Dans cet article, je vous dévoile 3 formules Excel pour optimiser vos données de prospection.
Ces trois formules vous aideront à :
- Extraire les noms de domaine à partir d'adresses email.
- Nettoyer et formater rapidement les numéros de téléphone.
- Nettoyer les noms d'entreprise et bien les capitaliser.
Elles vous permettront non seulement d’économiser des heures de travail manuel, mais aussi de garder des données CRM propres et homogènes — sans être un expert Excel.
J’ai aussi inclus des alternatives qui vous permettent d’obtenir le même résultat en quelques clics seulement.
Comment extraire les noms de domaine des adresses email
Sous Excel, il existe 2 méthodes pour extraire les domaines depuis une liste d’adresses email :
- La première : la fonction
TEXTAFTER— Disponible uniquement sur la nouvelle version d’Excel ou Excel pour le web. - La seconde : une combinaison de fonctions
RIGHT,LENetFIND— pour ceux qui n’ont pas accès à “TEXTAFTER”.
Pour extraire le nom de domaine d’une adresse email, procédez ainsi :
- Saisissez la formule
=TEXTAFTERdans le champ de formule. - Sélectionnez la cellule qui contient la première adresse email (ex : B3)
- Ajoutez
@comme texte de recherche.
Votre formule Excel doit ressembler à ceci :
=TEXTAFTER(B3,"@")
Pour appliquer la formule à toute votre liste, faites glisser le coin inférieur droit de la cellule contenant la formule.
Extraire le domaine d’un email sur une ancienne version d’Excel
Voici comment extraire le nom de domaine d’un email avec une version d’Excel qui ne supporte pas “TEXTAFTER”.
La formule à utiliser : =RIGHT(B3,LEN(B3)-FIND("@",B3))
Collez simplement cette formule dans le champ de formule et appliquez-la à la cellule de votre première adresse email.
Comment ça marche ? La fonction RIGHT récupère les caractères à la fin de l’email, FIND trouve la position de l’@, et LEN calcule le total des caractères. Exemple avec john.doe123@abc.com (19 caractères) :
LEN(B3)donne 19.FIND("@",B3)trouve le 12ème caractère.- 19 moins 12 = 7, donc RIGHT va extraire les 7 derniers caractères :
abc.com.
Pour appliquer cette formule à toute votre colonne d’emails, faites glisser le coin en bas à droite de la cellule d’origine vers le bas.
👉 Solution plus simple ! Utilisez Datablist pour extraire les noms de domaine des adresses email. (Vous n’êtes pas obligé de perdre du temps avec des formules complexes — votre temps est précieux !)
Nettoyage et formatage des numéros de téléphone
Nous allons nettoyer et formater vos numéros de téléphone en deux étapes.
Première étape : nettoyez les numéros grâce à cette formule :
=TEXTJOIN("",1,TEXTSPLIT(B3,{"(",")","-"," ","."},,1))+0
Cette formule supprime les caractères spéciaux et les espaces inutiles pour préparer l’étape suivante : le formatage en un seul format homogène.
Voici à quoi cela ressemble après application de la formule.
Appliquez cette formule à tous vos numéros de téléphone en faisant glisser le coin inférieur droit vers le bas, comme illustré ci-dessous.
Deuxième étape :
Créez une nouvelle colonne nommée : Numéros de téléphone formatés
Placez-vous dans la première cellule de cette colonne et utilisez le raccourci Excel “Commande” + “1” pour ouvrir les options de formatage.
Choisissez le format “Spécial”.
Sélectionnez "Numéros de téléphone" et le pays correspondant.
Astuce Excel : Même si Excel propose des formats pour de nombreux pays, la plupart ne fonctionnent pas. Cette astuce ne s’applique donc qu’aux numéros US. Pour des numéros internationaux, testez le formateur de numéros de téléphone Datablist.
Refermez le menu et vérifiez si Excel a bien appliqué le format.
Pour cela, vérifiez simplement que la colonne affiche bien « Spécial » dans le champ Format (voir exemple ci-dessous).
Dernière étape : tapez une formule qui transfère les numéros nettoyés dans la nouvelle colonne formatée (dans mon cas “D3”).
Validez avec "ENTRÉE".
Si tout est correct, vous obtenez le résultat ci-dessous :
Enfin, appliquez à toute votre colonne en tirant le coin bas-droite :
Nettoyage des noms d’entreprise
Nettoyer les noms d’entreprise est une étape essentielle avant toute campagne d’Outbound, c’est pourquoi elle figure dans ce guide.
Pour supprimer les suffixes et nettoyer une liste de noms d’entreprise, utilisez cette formule :
=TRIM(SUBSTITUTE(SUBSTITUTE(SUBSTITUTE(SUBSTITUTE(SUBSTITUTE(SUBSTITUTE(SUBSTITUTE(SUBSTITUTE(SUBSTITUTE(SUBSTITUTE(SUBSTITUTE(SUBSTITUTE(SUBSTITUTE(SUBSTITUTE(SUBSTITUTE(SUBSTITUTE(SUBSTITUTE(SUBSTITUTE(LOWER(B4), " inc.", ""), " inc", ""), " llc", ""), " ltd.", ""), " ltd", ""), " corporation", ""), " corp.", ""), " corp", ""), " company", ""), " incorporated", ""), " co", ""), " co.", ""), " gmbh", ""), " s.a.", ""), " s.a", ""), " pty ltd", ""), " plc", ""), " plc.", ""))
Explication :
LOWER(B4)rend le texte insensible à la casseSUBSTITUTE(..., " llc", "")supprime les suffixes (avec espace)TRIM(...)retire les espaces superflus.
Voilà le résultat une fois la formule appliquée :
N’oubliez pas d’appliquer la formule à toute la colonne en tirant le coin inférieur droit :
Mais il reste un détail : les noms des entreprises ne sont pas capitalisés. Pour corriger cela, on utilise la formule Excel “=PROPER(D4)” et on valide avec “Entrée”.
Voici le résultat final correctement capitalisé :
Appliquez la formule à toute votre liste :
Ras-le-bol des formules compliquées qui n’appellent jamais 100% du résultat ? Moi non plus. C’est pourquoi j’utilise l’IA pour ça. Découvrez comment nettoyer les noms d’entreprise avec l’IA.
FAQ (Questions fréquentes)
Comment extraire les noms de domaine des adresses email sur Excel ?
Vous pouvez utiliser la fonction TEXTAFTER sur les nouvelles versions ou la combinaison de fonctions RIGHT/LEN/FIND sur les anciennes.
Quelle est la meilleure façon de nettoyer rapidement des numéros de téléphone sur Excel ?
Procédez en deux étapes : d’abord nettoyez grâce à TEXTJOIN/TEXTSPLIT pour supprimer les caractères spéciaux, puis appliquez le formatage des numéros natif d’Excel pour une présentation cohérente.
Peut-on formater des numéros de téléphone pour d’autres pays qu’USA sur Excel ?
Excel propose bien des formats internationaux, mais la plupart ne fonctionnent pas. Pour des numéros hors US, préférez le formateur de numéros de téléphone de Datablist, compatible avec 190+ pays.
Comment supprimer les suffixes (LLC, Inc., Ltd.) des noms d’entreprise dans Excel ?
La formule du guide utilise plusieurs fonctions SUBSTITUTE pour tous les suffixes courants, puis la fonction PROPER pour capitaliser les noms nettoyés.
Que faire si ma version Excel n’a pas la fonction TEXTAFTER ?
Utilisez les formules alternatives présentées dans le guide (combinaison RIGHT, LEN et FIND), ou testez la version web d’Excel qui intègre systématiquement toutes les nouvelles et anciennes fonctions.