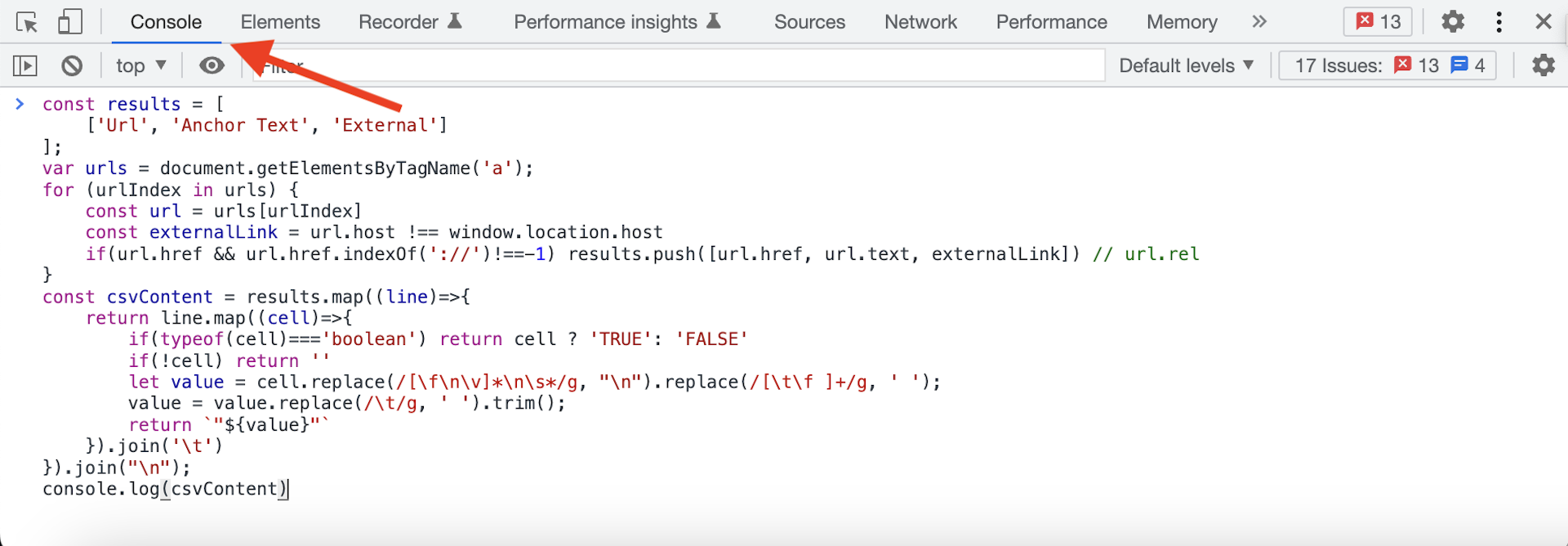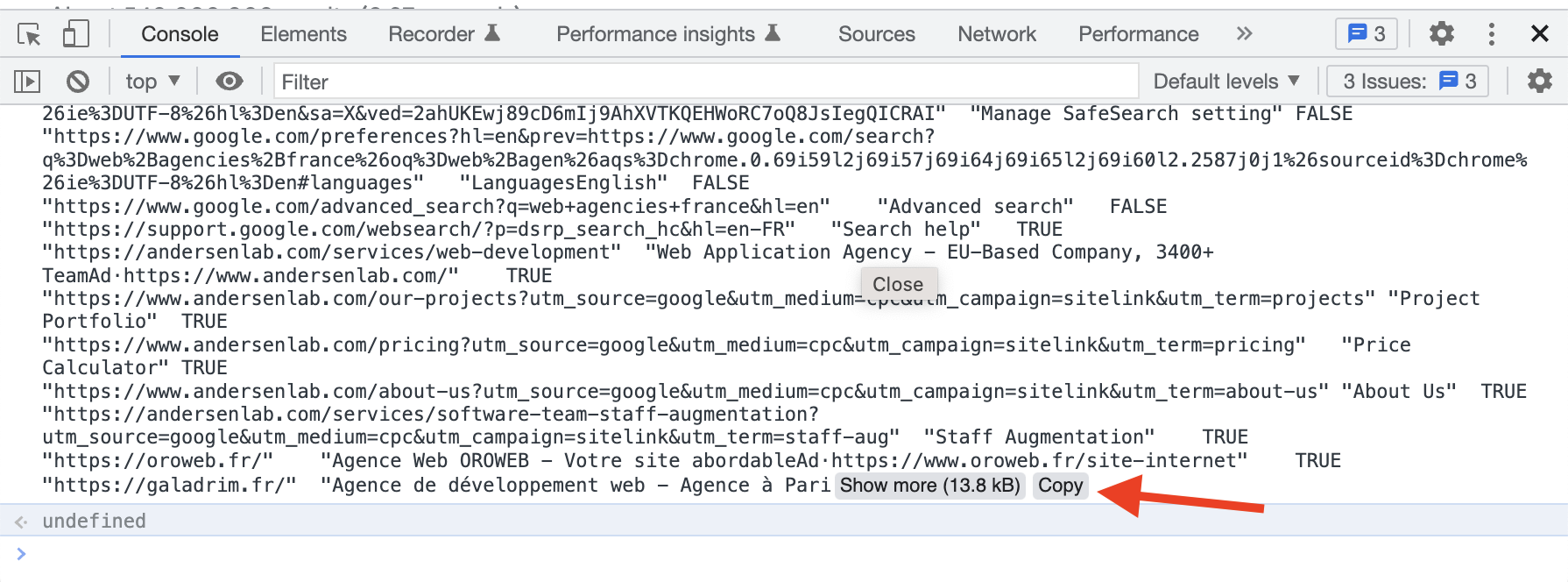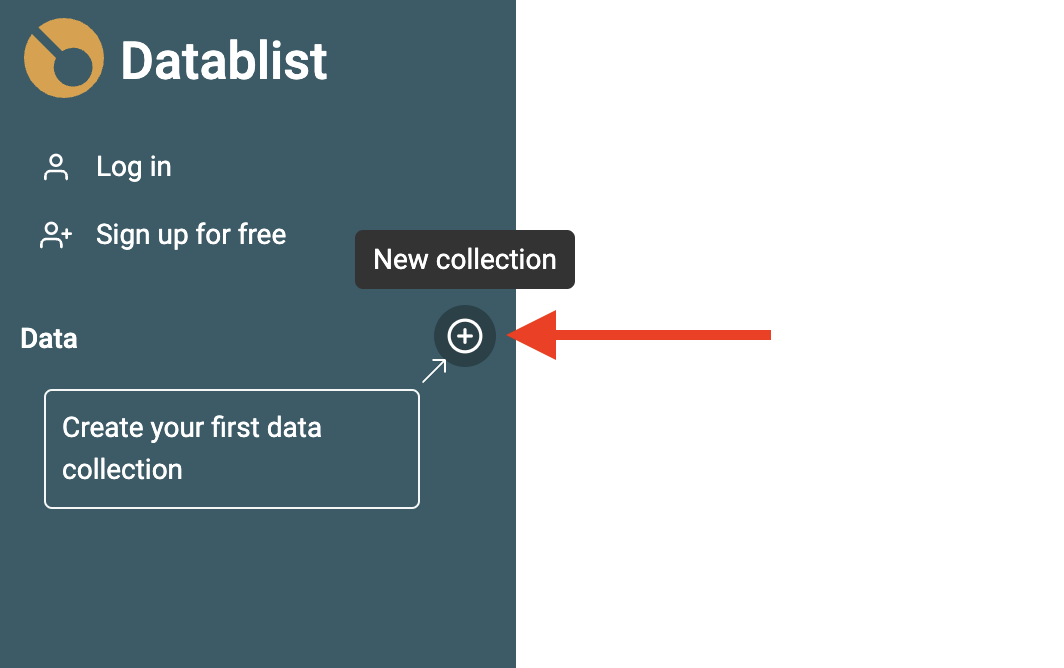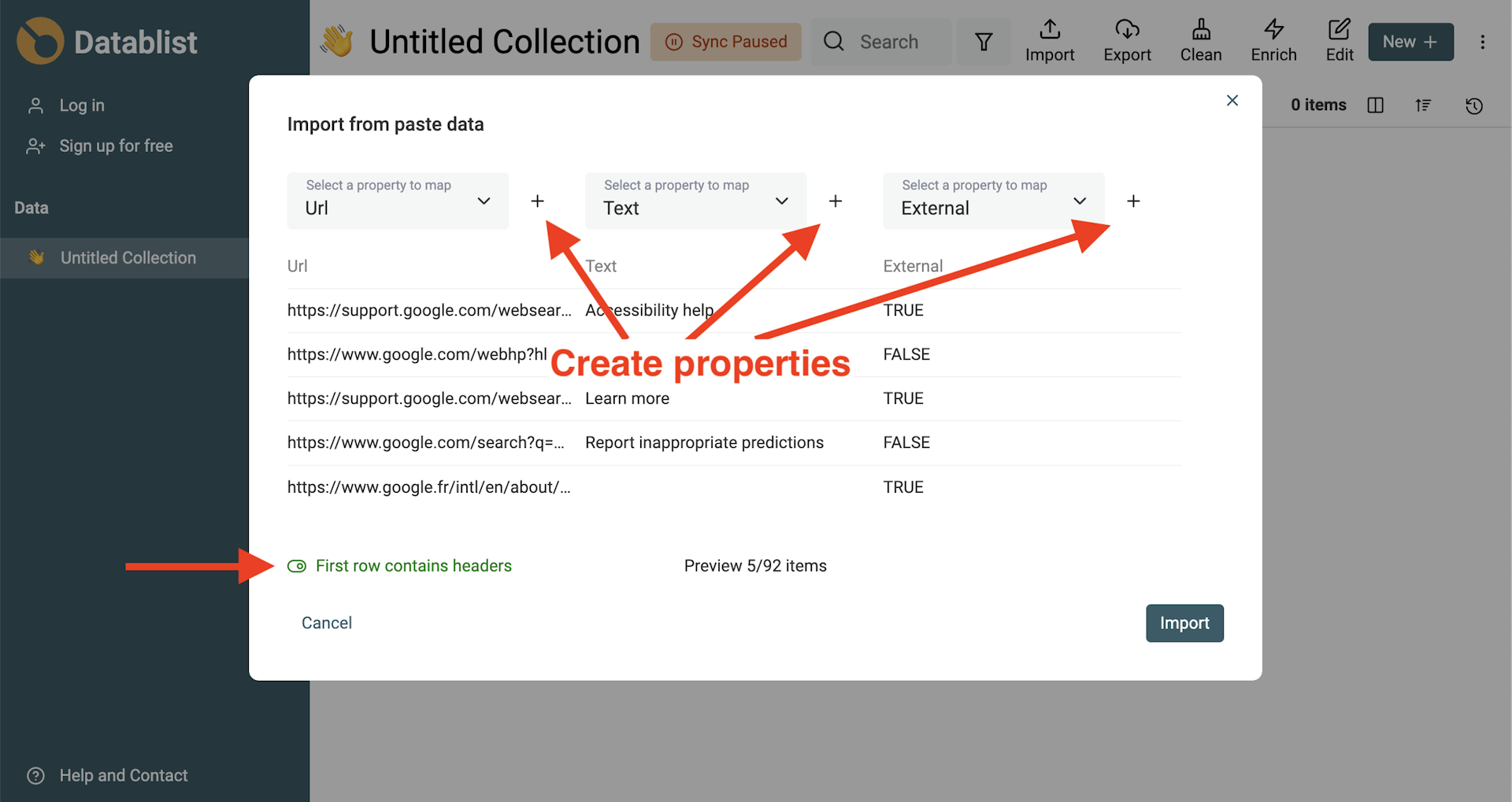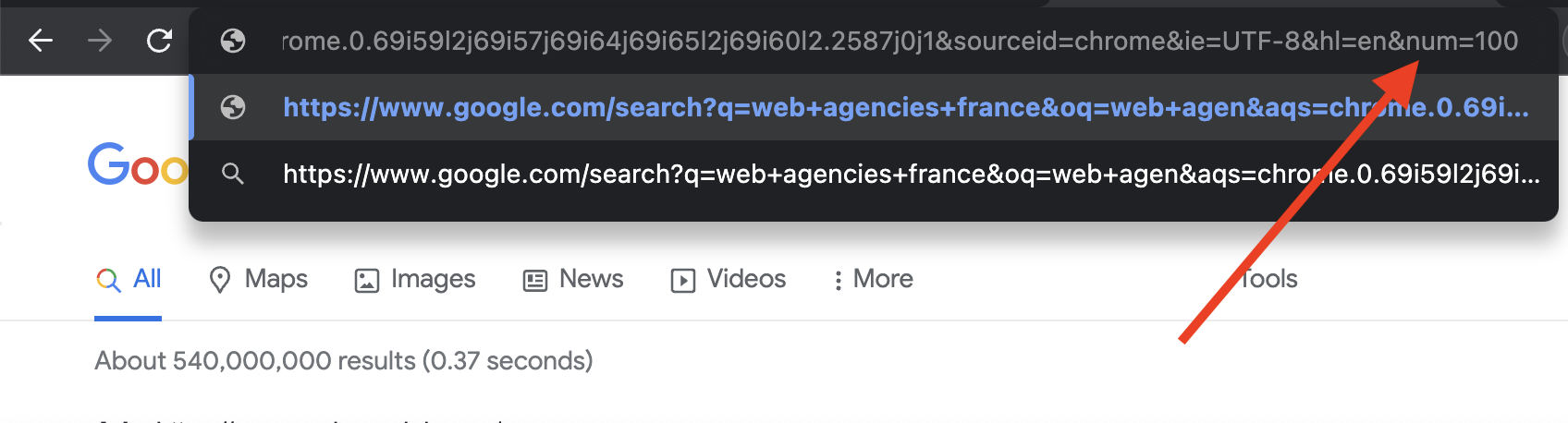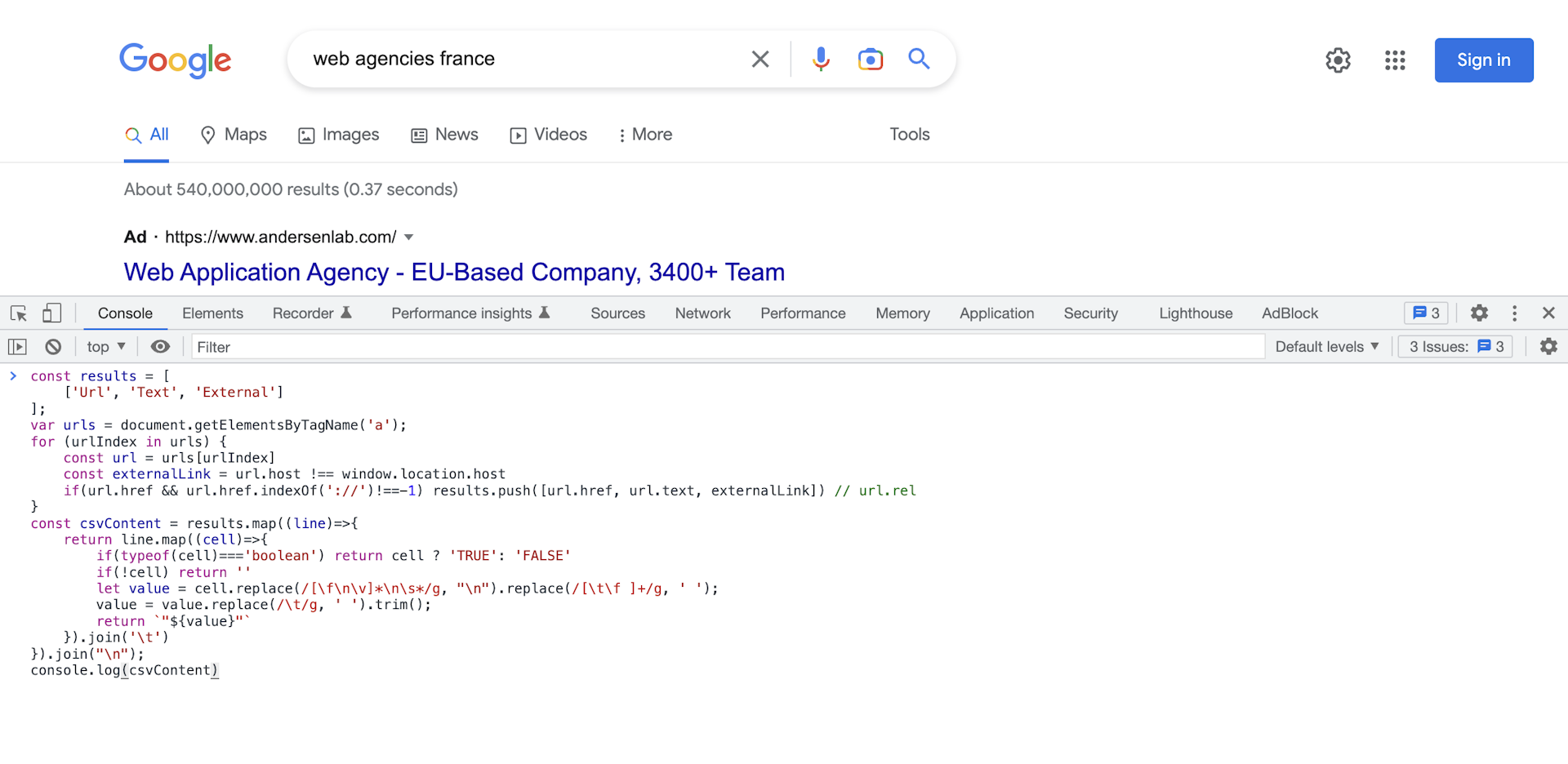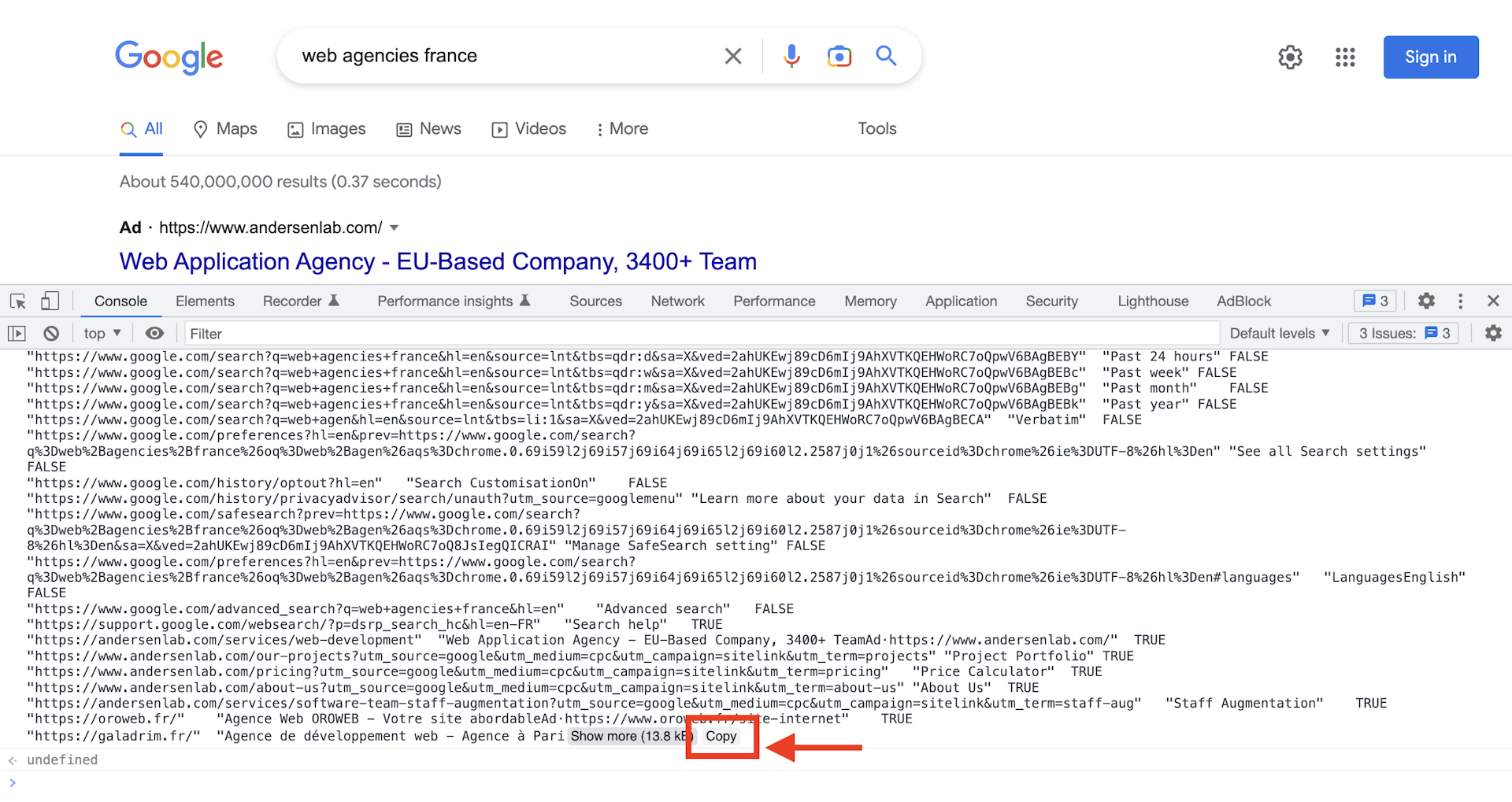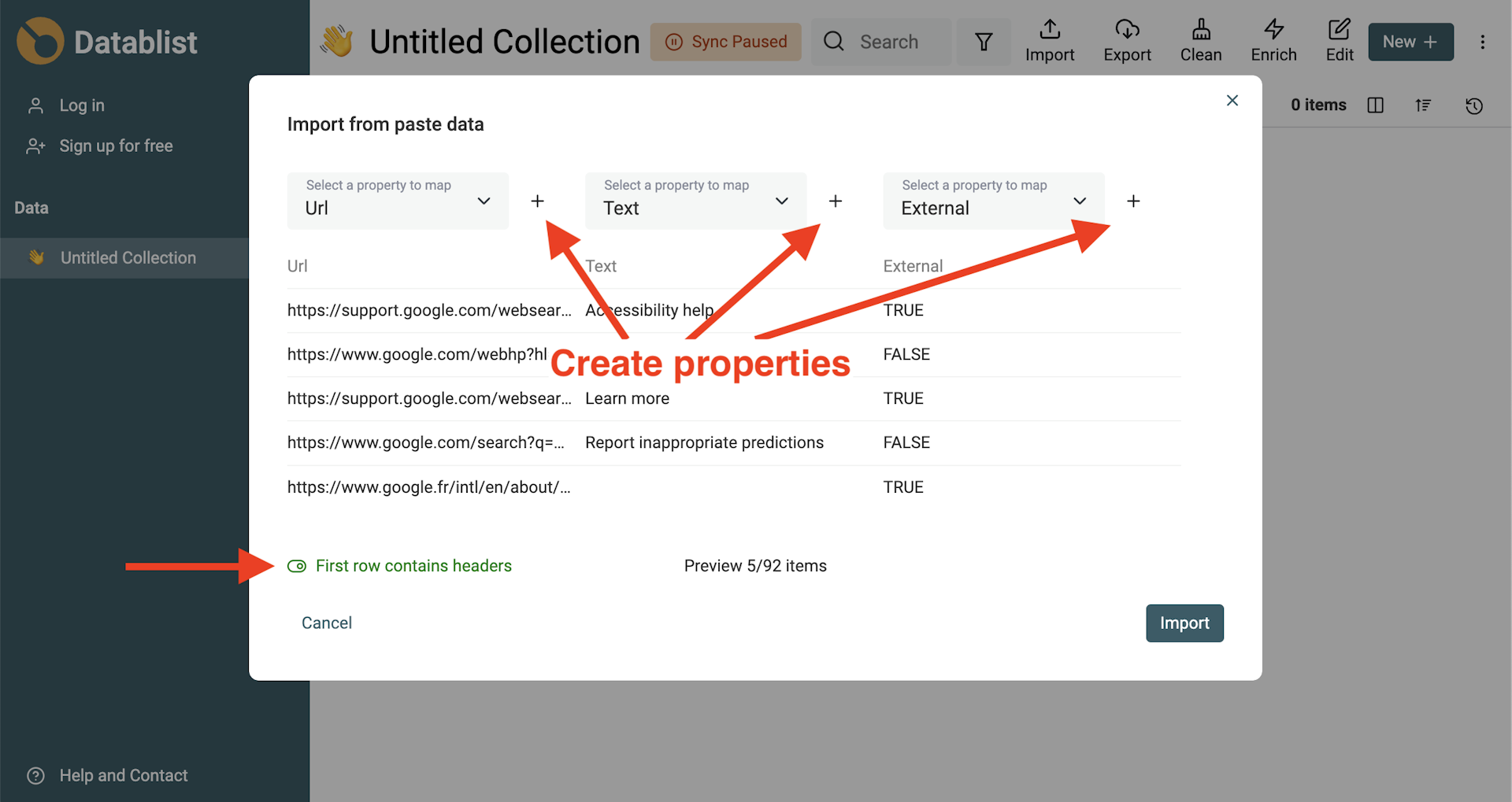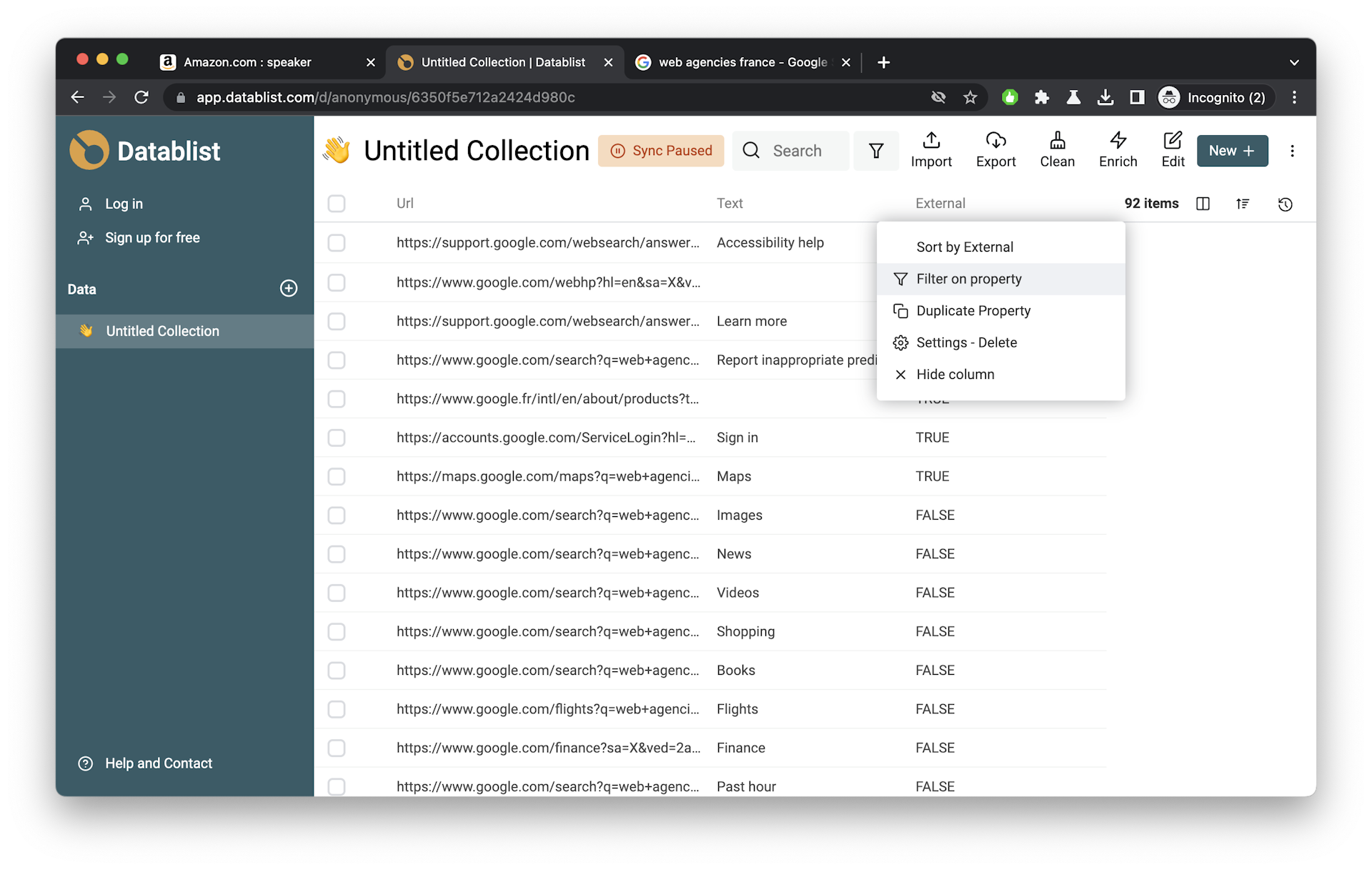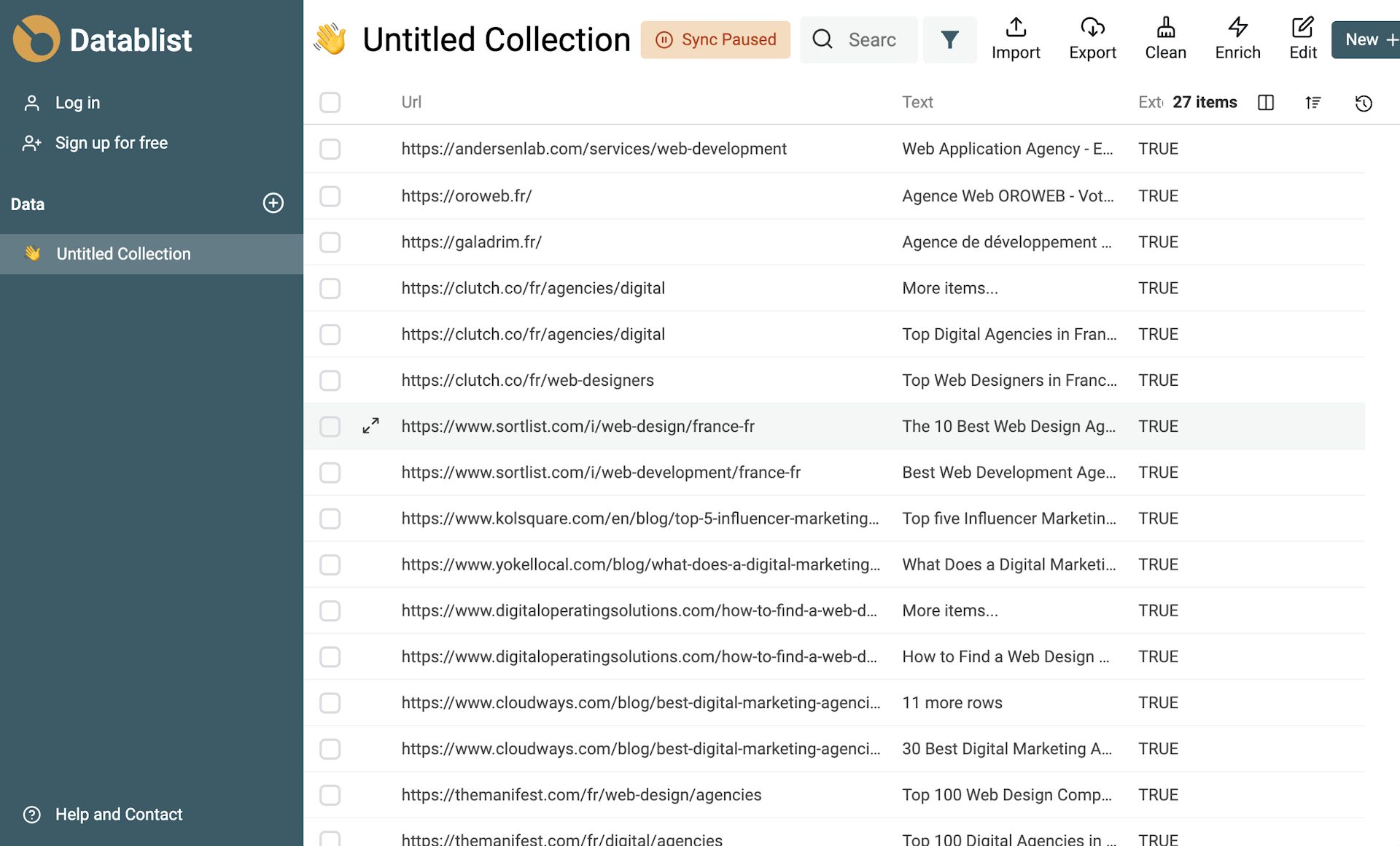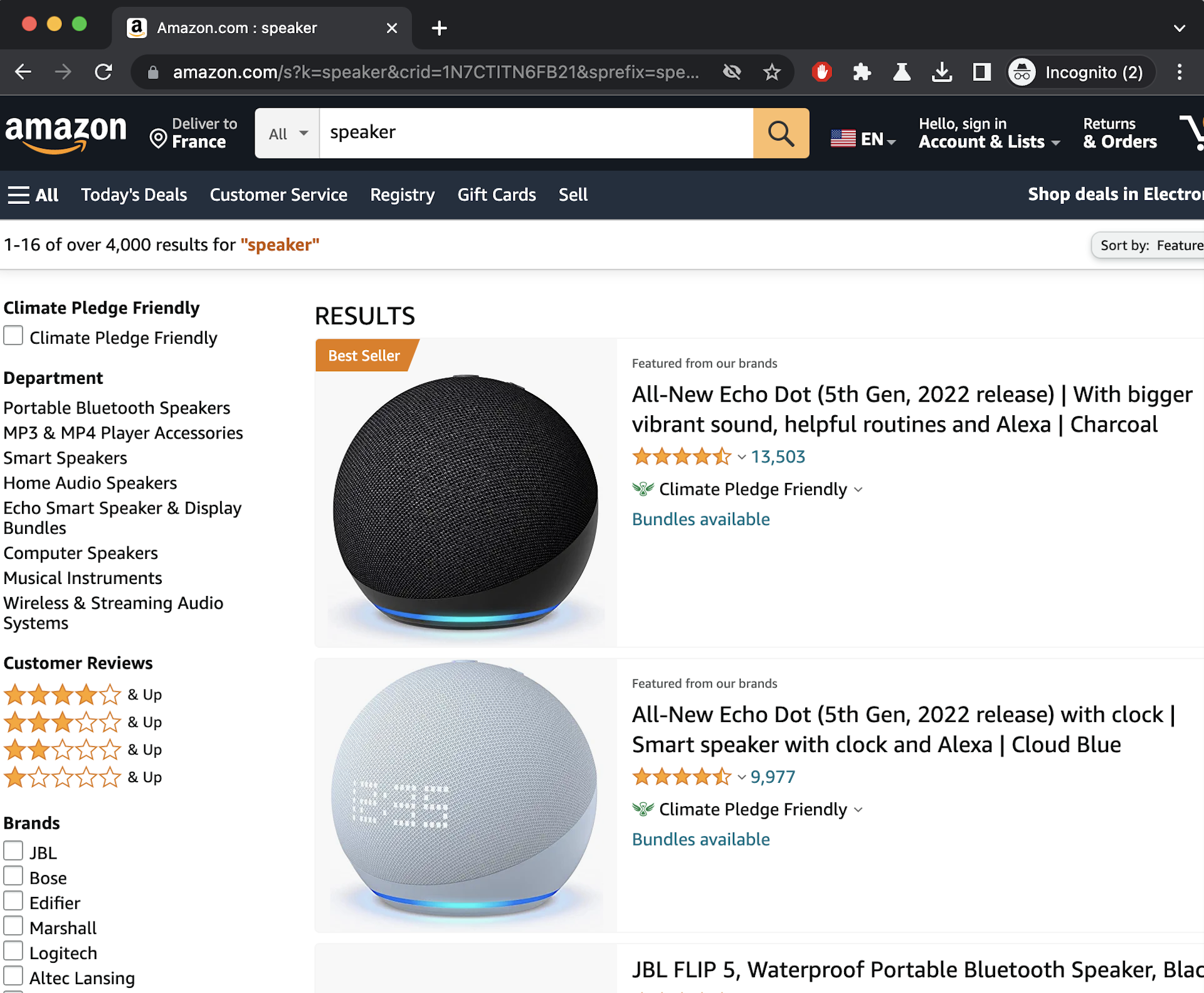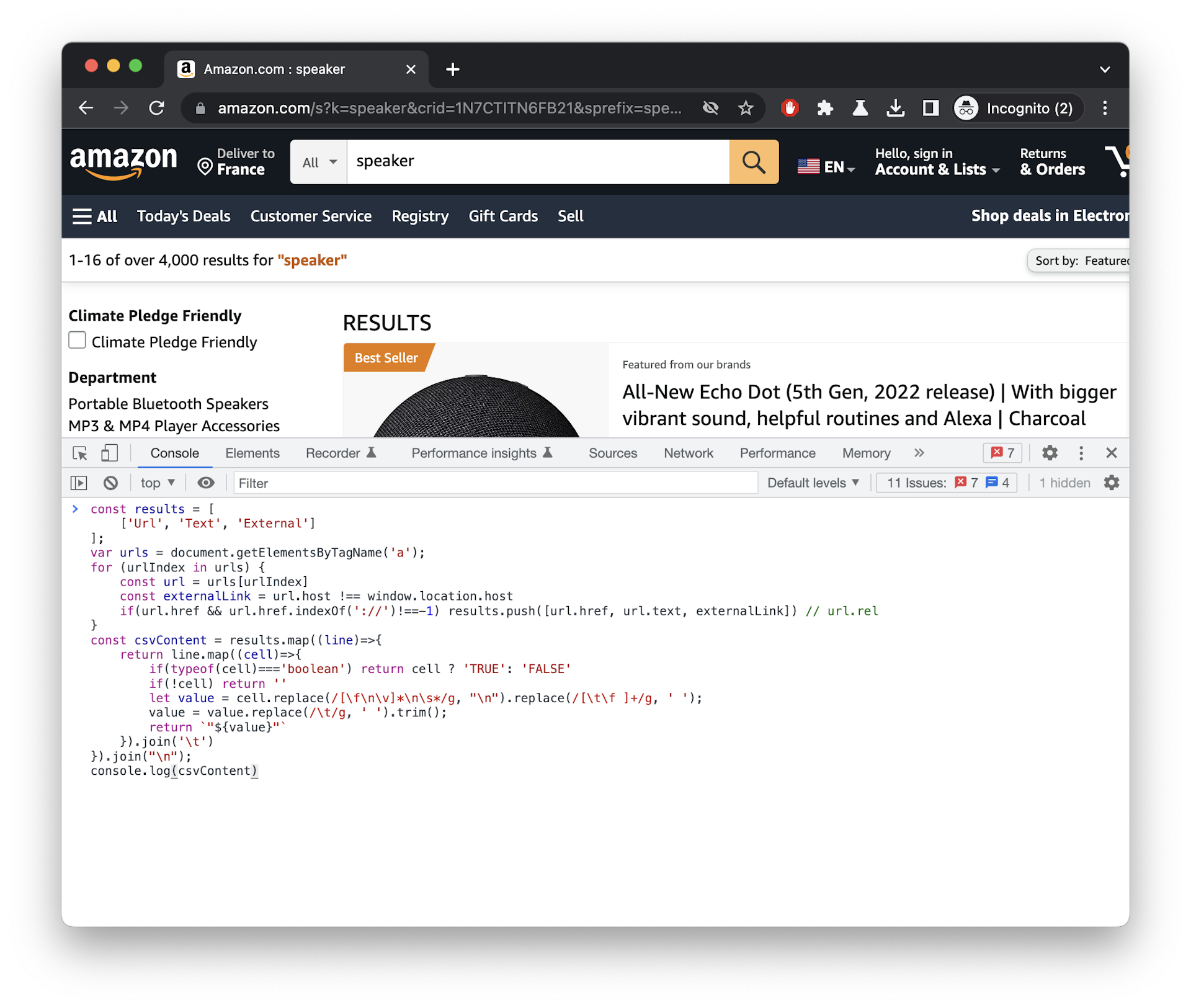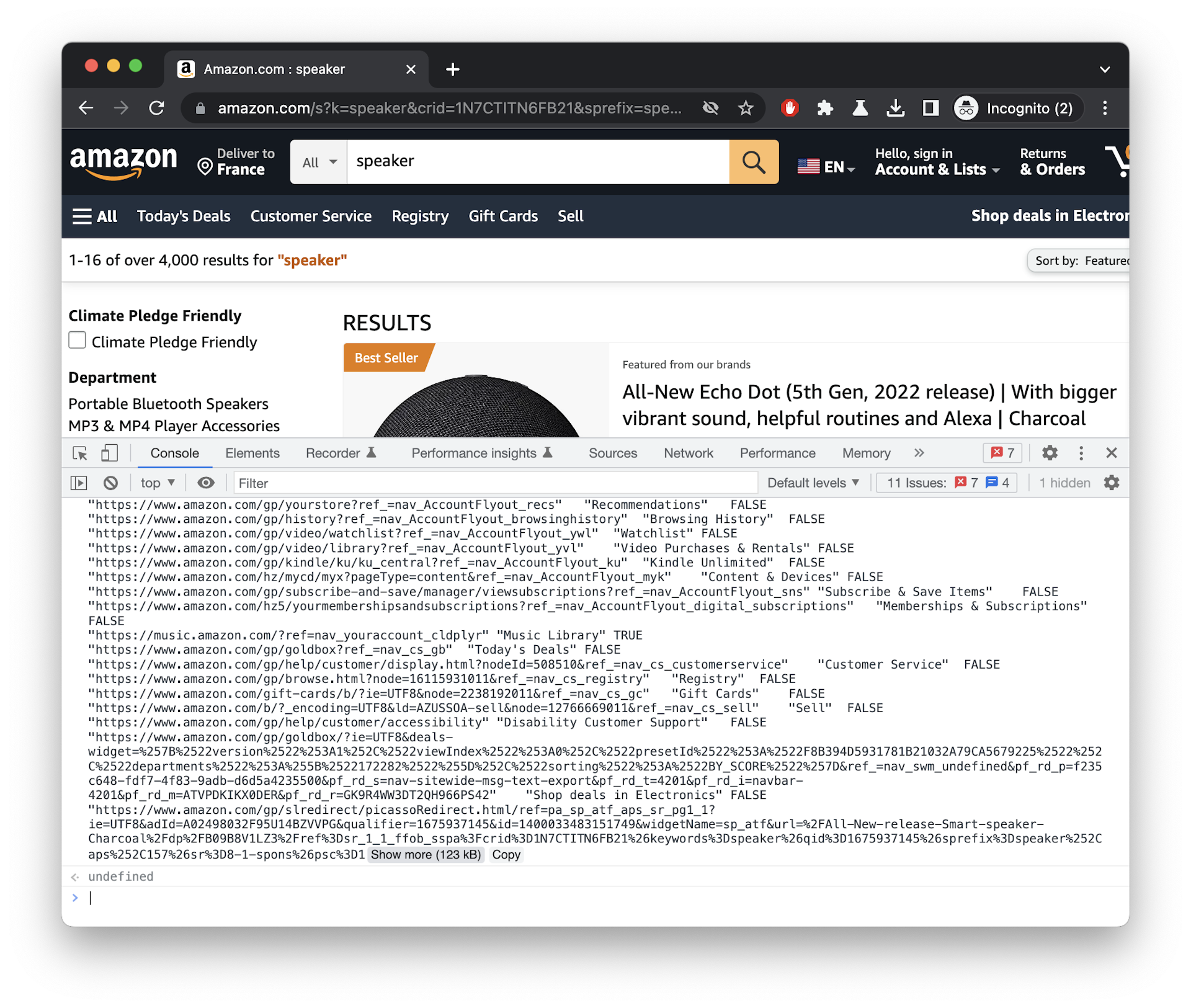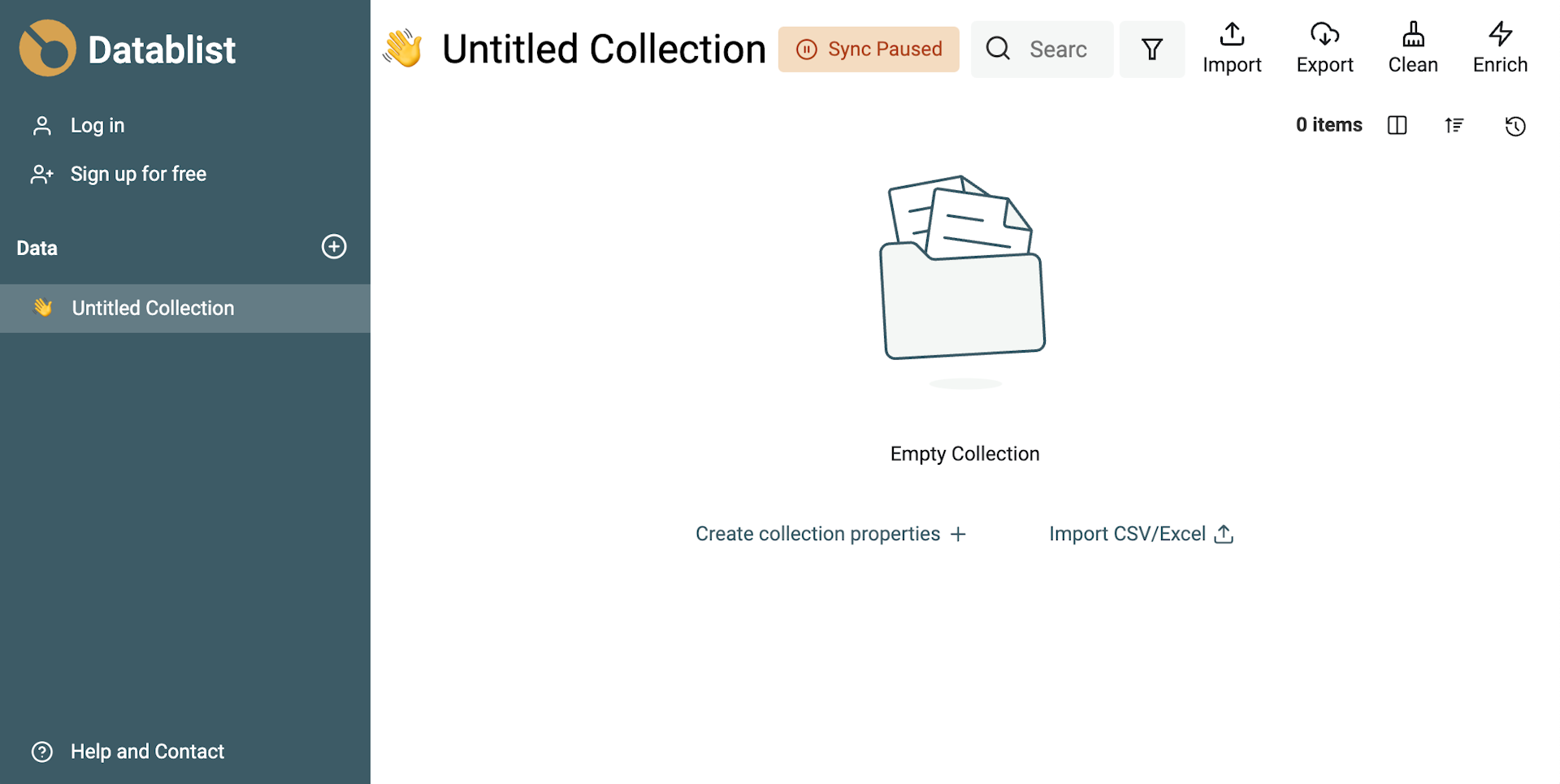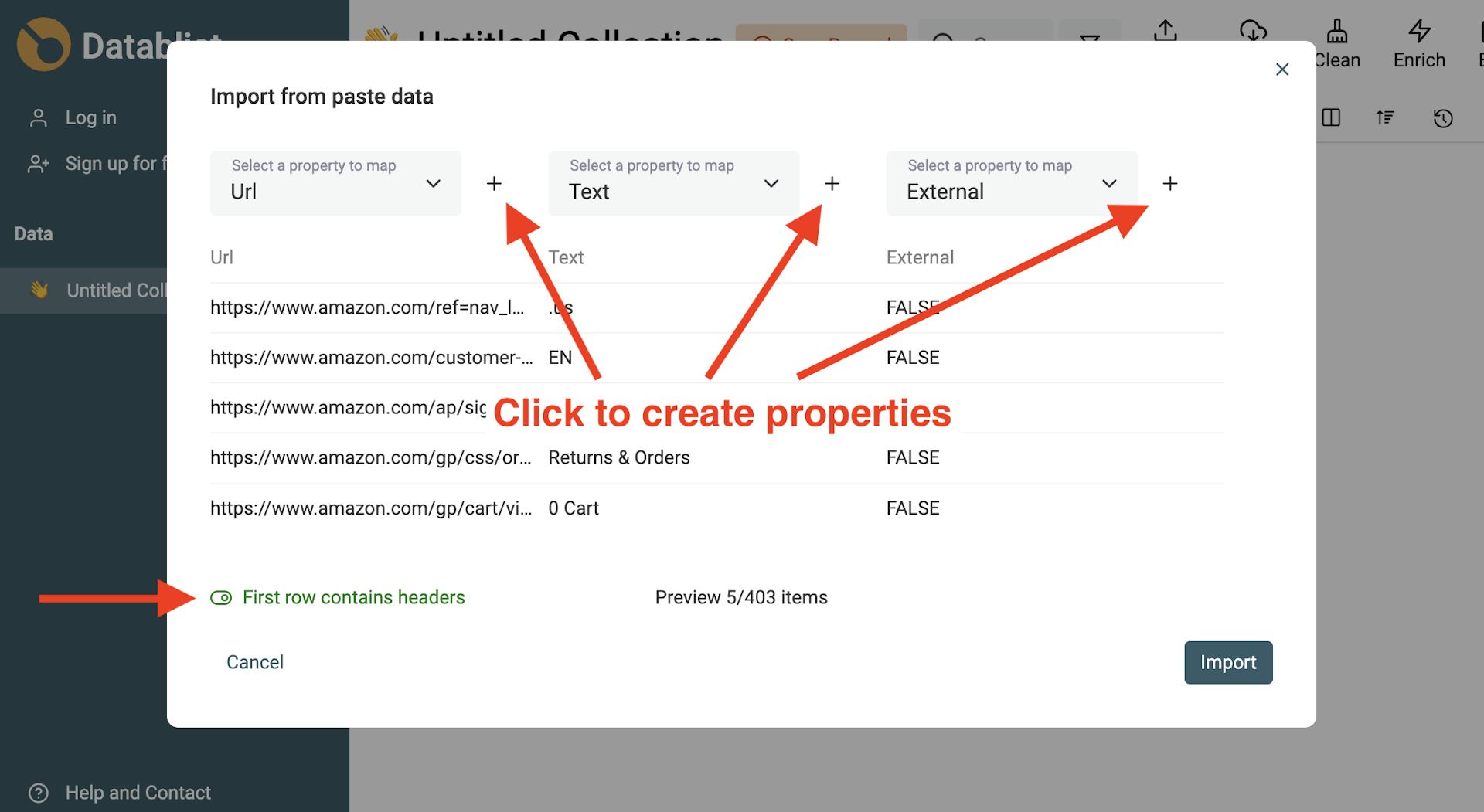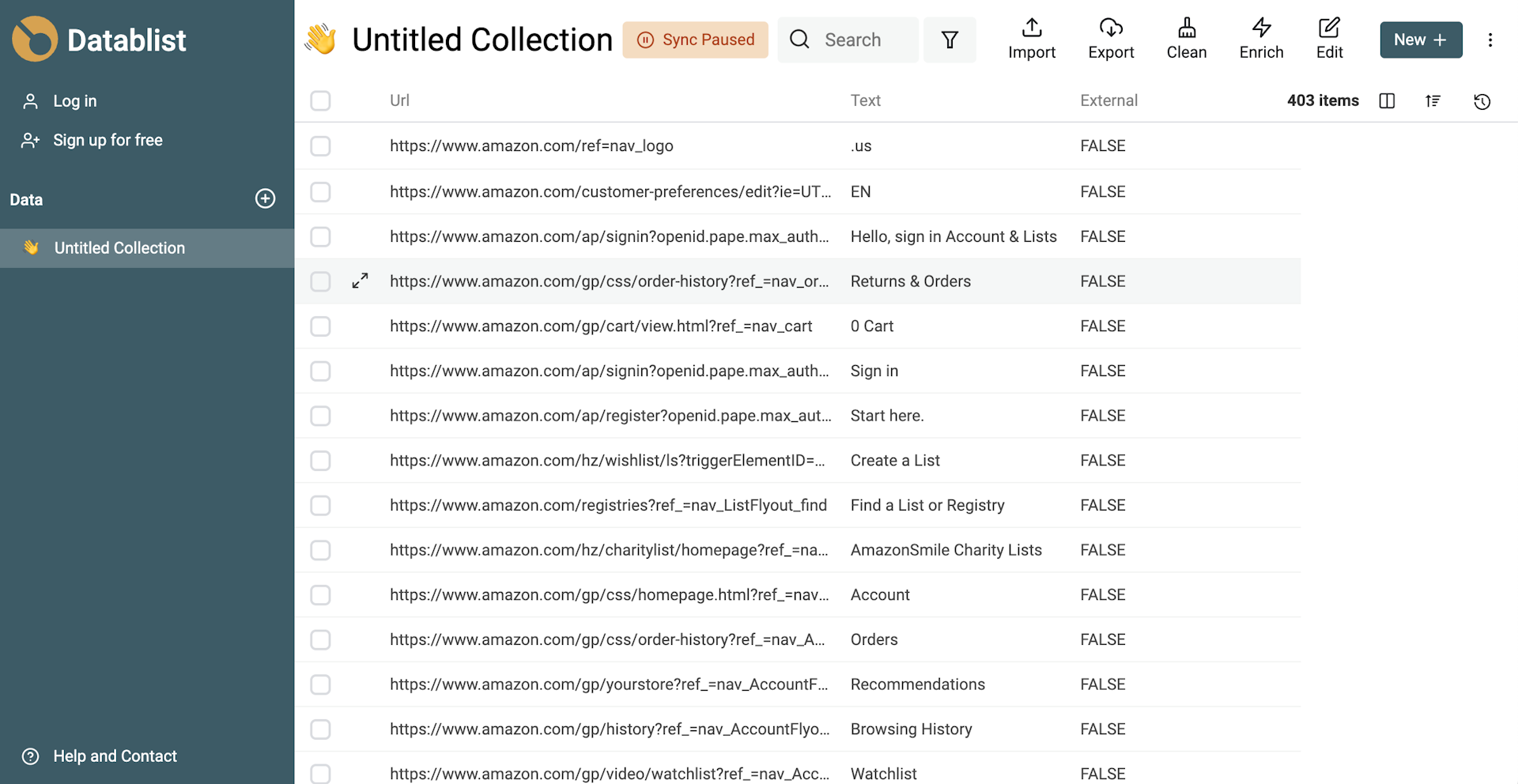Here is a quick JavaScript snippet to extract all URLs from a webpage fast with Google Chrome Developer Tools. No Browser Extension is required!
The JavaScript code generates a list of URLs in CSV format with the anchor texts, and a boolean to know if the URL is internal or external to the current website. Just copy-paste the results into Google Sheets or with the Datablist CSV editor.
Notes: The code works also with Firefox, Safari, etc.
Step 1: Run JavaScript code in Google Chrome Developer Tools
- Open Google Chrome Developer Tools with
Cmd + Opt + i(Mac) orF12(Windows). And click on theConsoletab. - Copy-Paste the following JavaScript code and press
Enter.
const results = [
['Url', 'Anchor Text', 'External']
];
var urls = document.getElementsByTagName('a');
for (urlIndex in urls) {
const url = urls[urlIndex]
const externalLink = url.host !== window.location.host
if(url.href && url.href.indexOf('://')!==-1) results.push([url.href, url.text, externalLink]) // url.rel
}
const csvContent = results.map((line)=>{
return line.map((cell)=>{
if(typeof(cell)==='boolean') return cell ? 'TRUE': 'FALSE'
if(!cell) return ''
let value = cell.replace(/[\f\n\v]*\n\s*/g, "\n").replace(/[\t\f ]+/g, ' ');
value = value.replace(/\t/g, ' ').trim();
return `"${value}"`
}).join('\t')
}).join("\n");
console.log(csvContent)
Step 2: Copy-paste exported URLs into a CSV file or spreadsheet tools
The JavaScript code will extract all URLs from the webpage with the following values:
- URL - The link URL
- Anchor Text - The label associated with the link. Called "Anchor Text".
- External - A boolean (
TRUE,FALSE)
The result is printed on the console using CSV format. You can copy-paste the result into spreadsheet tools or with our online CSV editor. Or create a new text file with your text editor and save the file with a .csv extension.
Google automatically adds a Copy button when you get a lot of results.
Step 3: Filter CSV data to get relevant links
To filter quickly your links, open Datablist CSV editor. Create a collection and paste your CSV data. Check the Google and Amazon examples below for a more step-by-step guide.
Select 'First row contains header' and click on the "+" button for each column to import them.
Then you will be able to use text search or filter on a specific property. You can use Datablist to consolidate all your CSV data. And Datablist comes with an algorithm for deduplication to have a clean list or URLs.
Example with Google Results
This is a step-by-step example with the Google results page. We want to extract all external links from a Google search result.
Step 1: Search for a Google term that you want to extract links.
A nice tip is to add the &num=100 parameter to the URL to force Google into showing 100 results per page.
Step 2: Copy-paste the code and run it
Open the console in Google Developer Tools, paste the JavaScript code and press Enter.
Copy the results. Select the line and ctrl + c or use the Copy button when Chrome shows it.
Step 3: Filter results
Open Datablist CSV editor, create a collection, and paste the copied URLs.
Note: Don't forget to select the option
First row contains headersand to click the "+" button as shown.
Once imported. Click "Filter on property" in the "External" column.
And filter items with External to TRUE and Url that does not contain google. Check our guide on how to clean your scraped data
And here are your external links:
Example with Amazon Results
This is a step-by-step example with the Amazon products page. We want to extract all links from this page.
Open the Chrome Developer Tools:
Copy-paste the JavaScript code:
And run it by pressing Enter:
With Datablist CSV editor, create a collection.
Paste your scrapped URLs:
Your scrapped URLs are listed on the tool. Filter the links, deduplicate the results, and clean your scraped data.