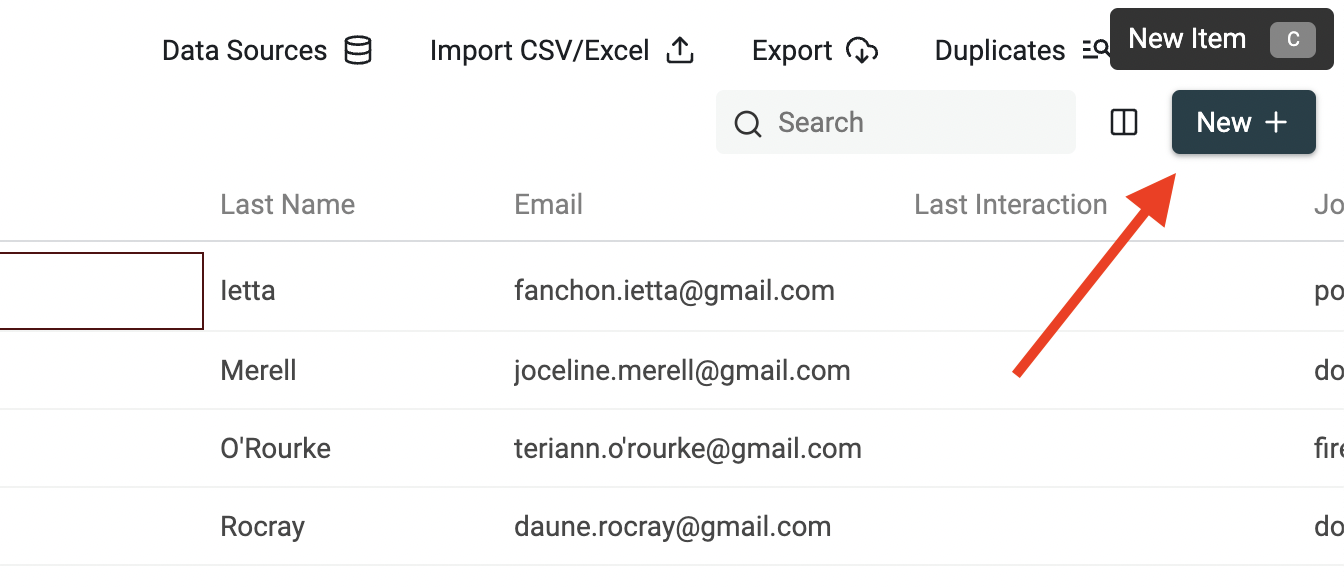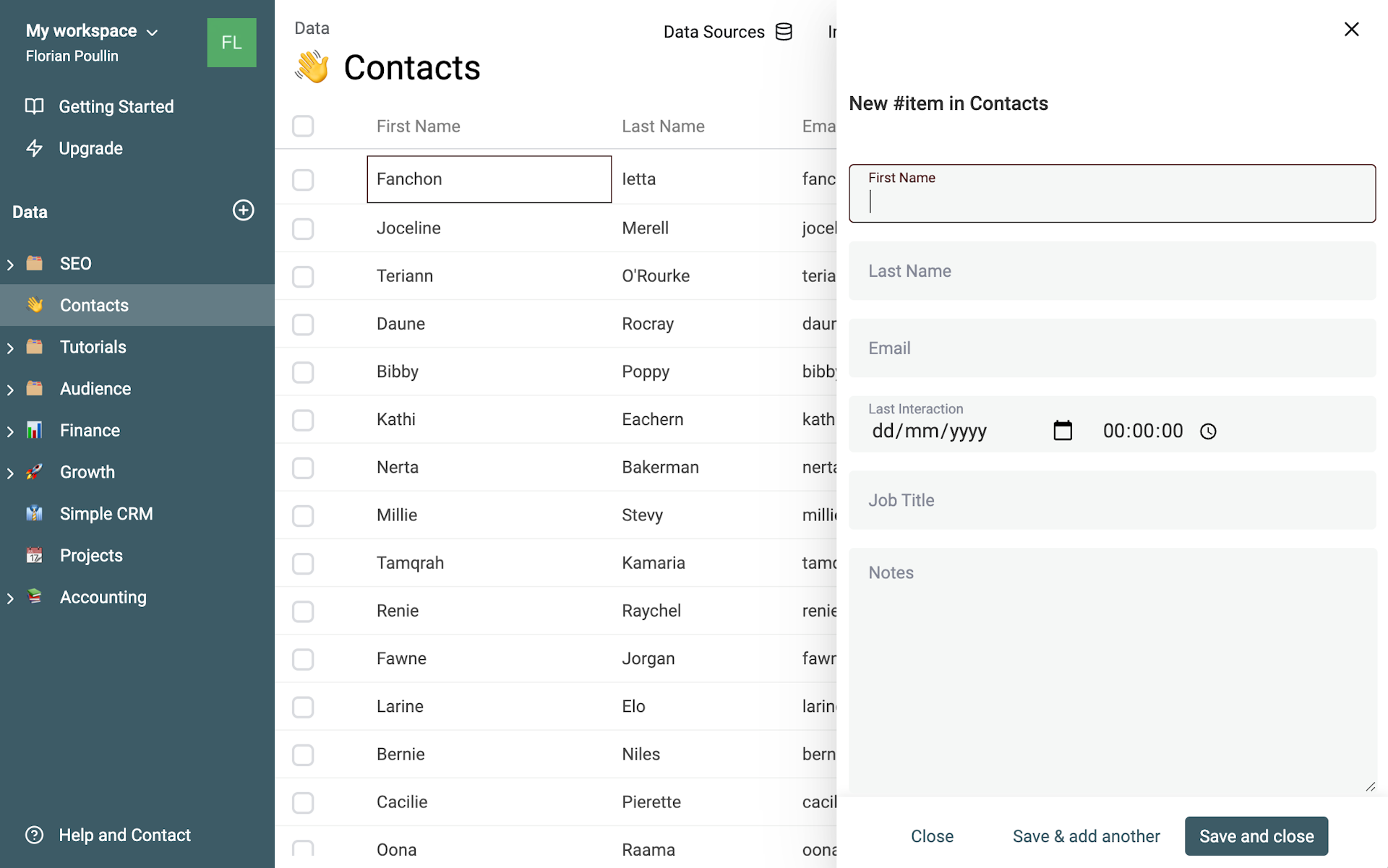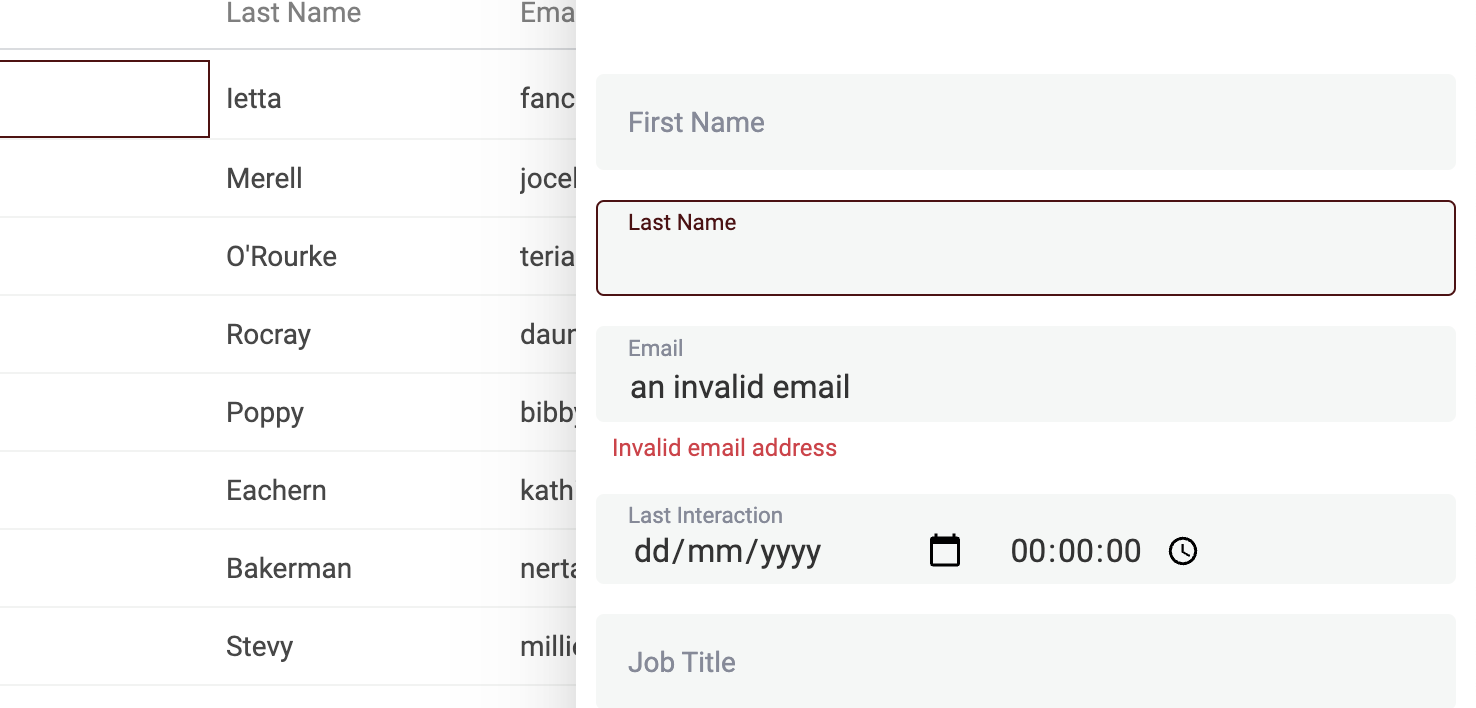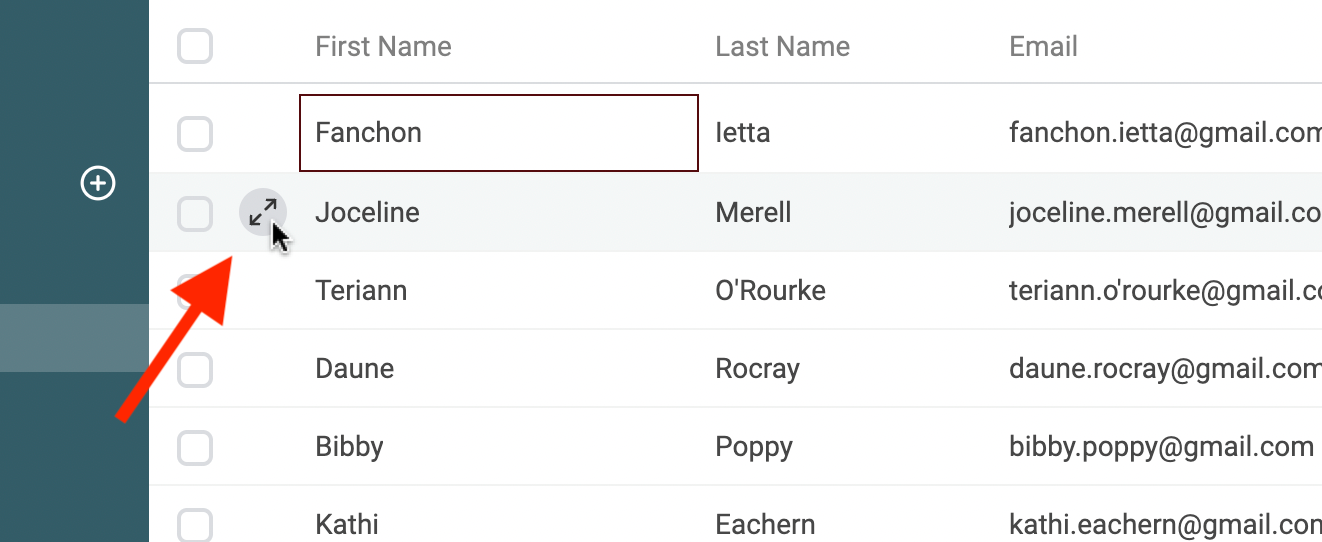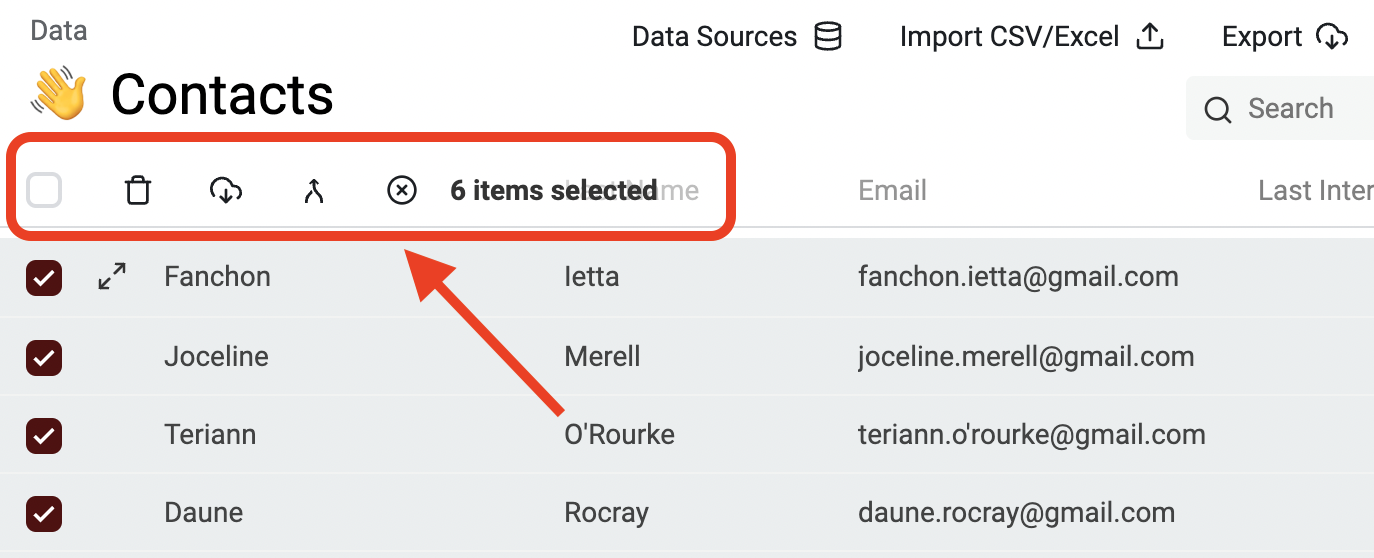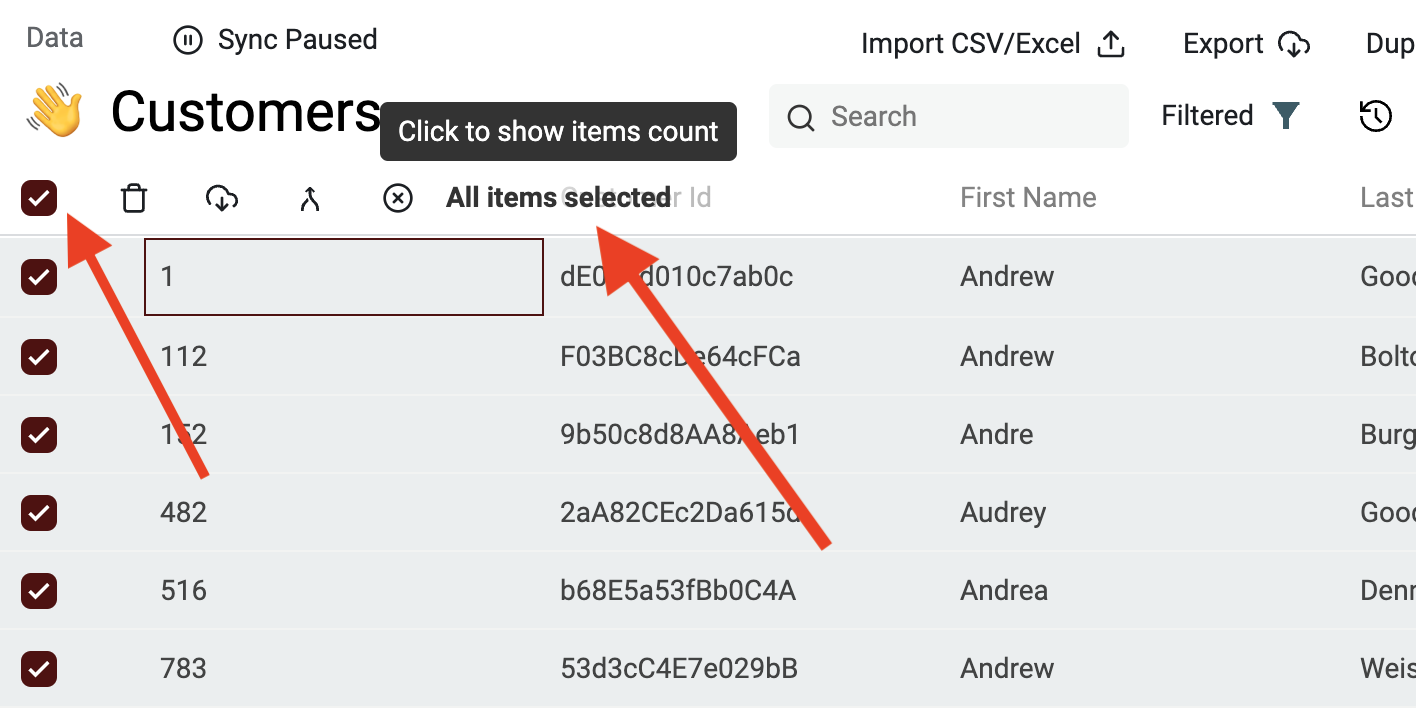The most basic concept in Datablist is the item. Each item is represented with a row in the data table. An item can represent anything: a contact, a lead, an employee, a website, etc.
Items are either created manually, by API, or by importing an external file.
Create items manually
Create a new item with the New button in the collection header.
Warning: Your collection must have properties before adding items manually.
It opens the drawer on the right. Save your item quickly by pressing the Enter key or cancel and close the drawer with the Esc key.
Keyboard Shortcut
The fastest way to create an item is with the keyboard shortcut C which will open up the new item drawer in your current collection.
Data validation
Before creating an item, Datablist ensures the item's data validates all its property data types and data constraints.
Edit an item
To edit an item, you can open the detail view in the drawer or edit it directly in the table view with our spreadsheet-like interface.
Edit directly
On a cell, press Enter to edit an item and Enter or Tab to submit the changes. Press Esc to cancel them.
Edit item in drawer
Sometimes, having a form view to edit your items is more convenient. For example, if some of your collection properties have been hidden from the data table. In the drawer, all item properties are shown.
Select items and top bar
On the left of the items, you can find a checkbox to select items. When at least one item is selected, buttons appear in a top bar.
Available buttons:
- Delete items - Will permanently delete selected items
- Export items to CSV - Generate a CSV file with the selected items
- Merge items - Open Datablist Merging Assistant
- Unselect - Cancel selection
Quick select
To quickly select items, you can use your mouse by clicking and holding it while moving over other checkboxes. Another solution is to check one checkbox and click on another one while pressing the Shift key. All items in between will be selected.
Tip: Use the keyboard shortcut Ctrl + a to select all items
Items count on search term or filtered listing
Datablist doesn't calculate the data table count when you use a search term or filtered conditions by default (for performance reasons).
But you can ask Datablist to run a count operation by clicking the "Select all" checkbox and then on the "All items selected" label.
Delete items
To delete one or several items, select them with the left checkbox and use the Delete items top bar button.
Warning: While it's possible to undo delete item operations while on the page, deleted items are not moved to trash but are permanently deleted. Please export your data before clearing a large amount of data.