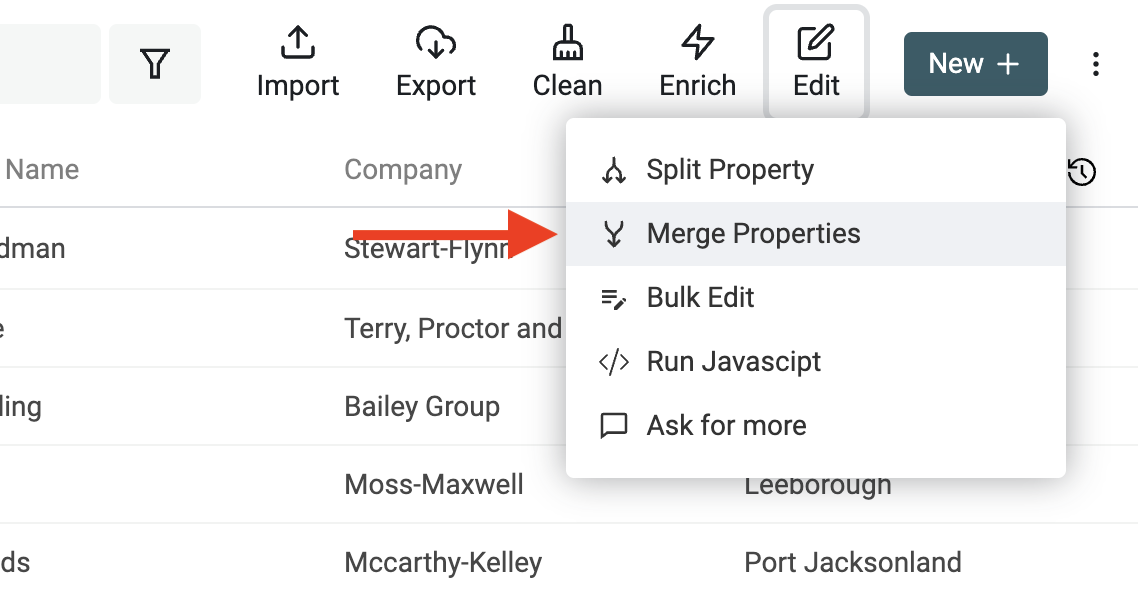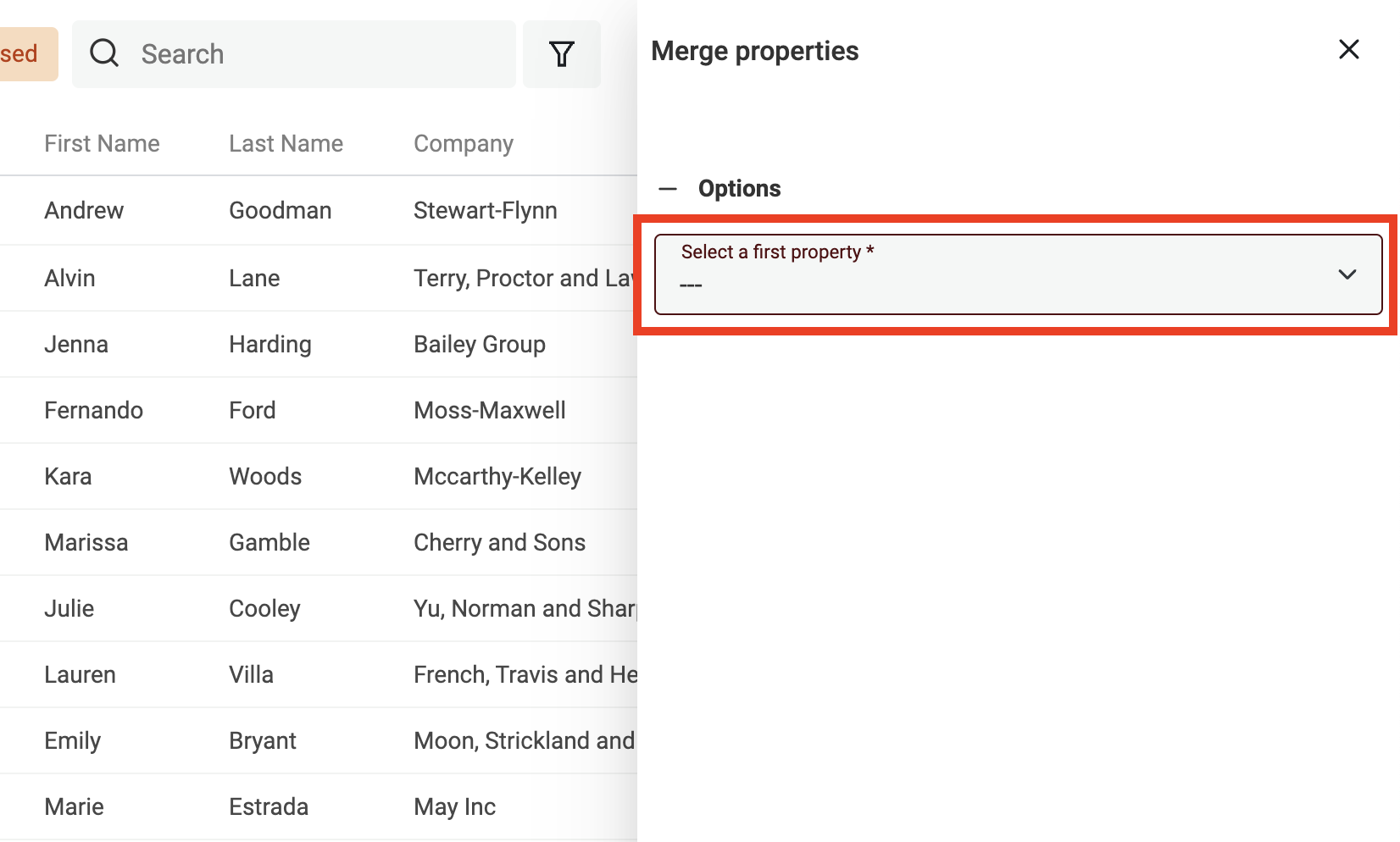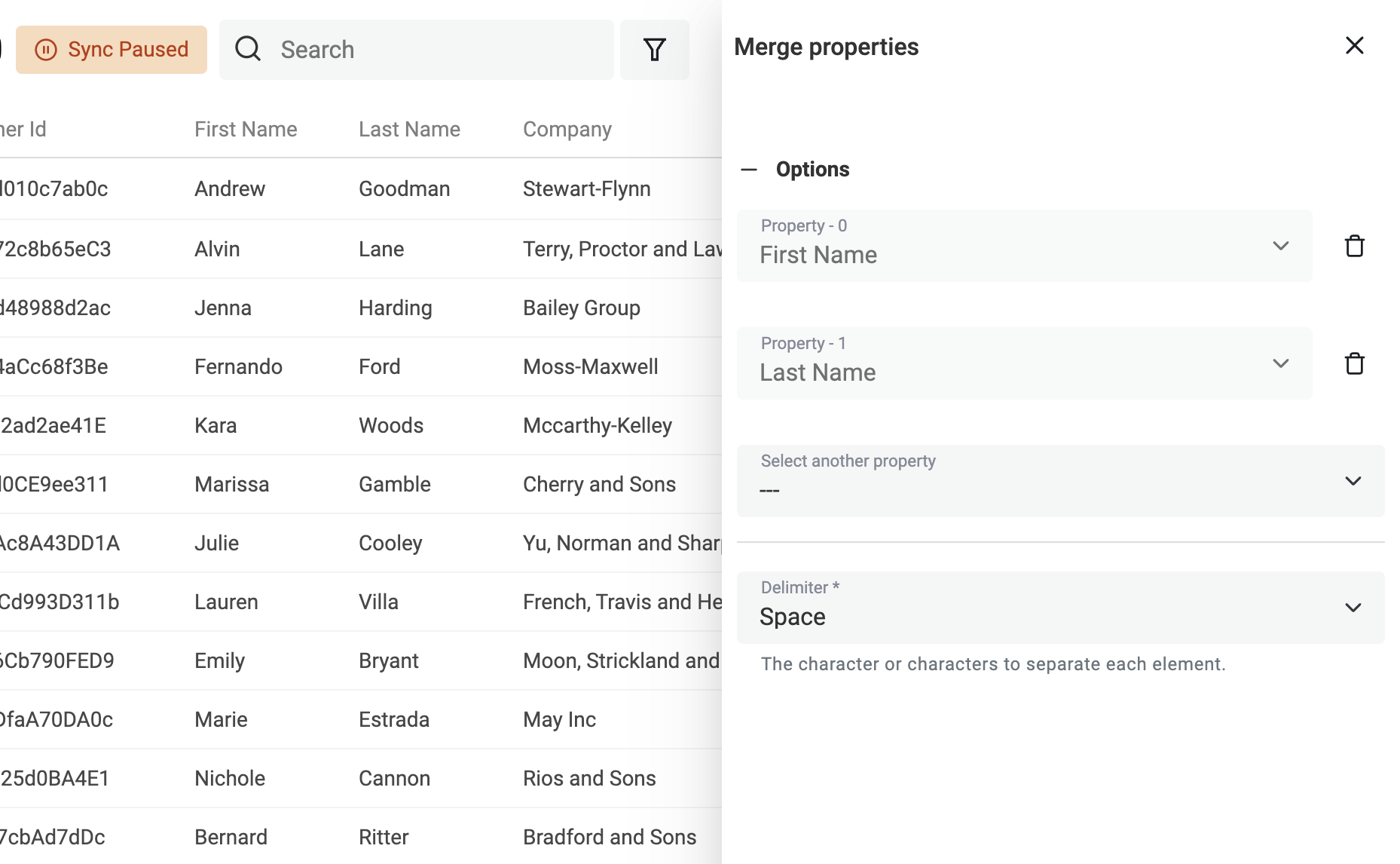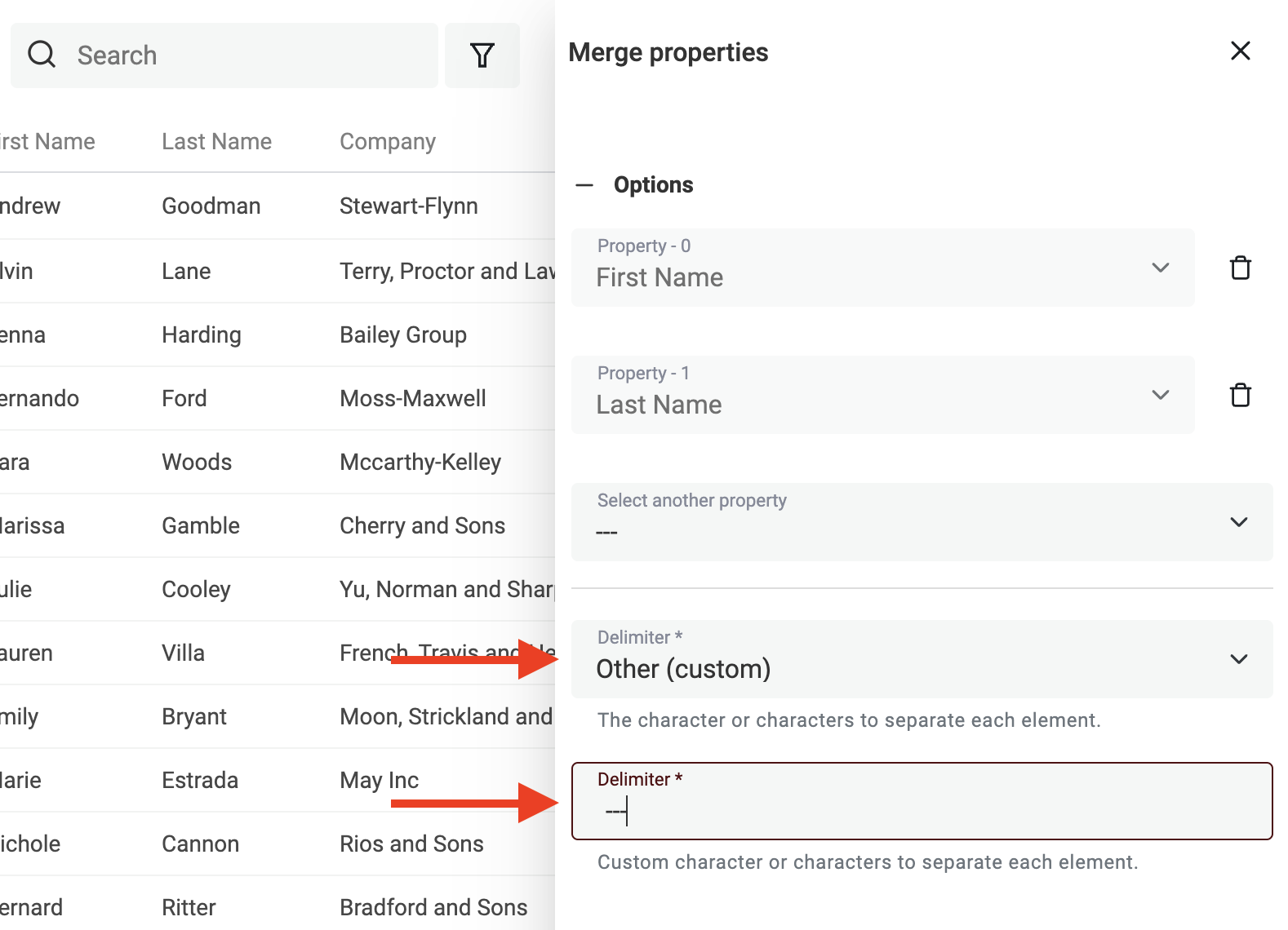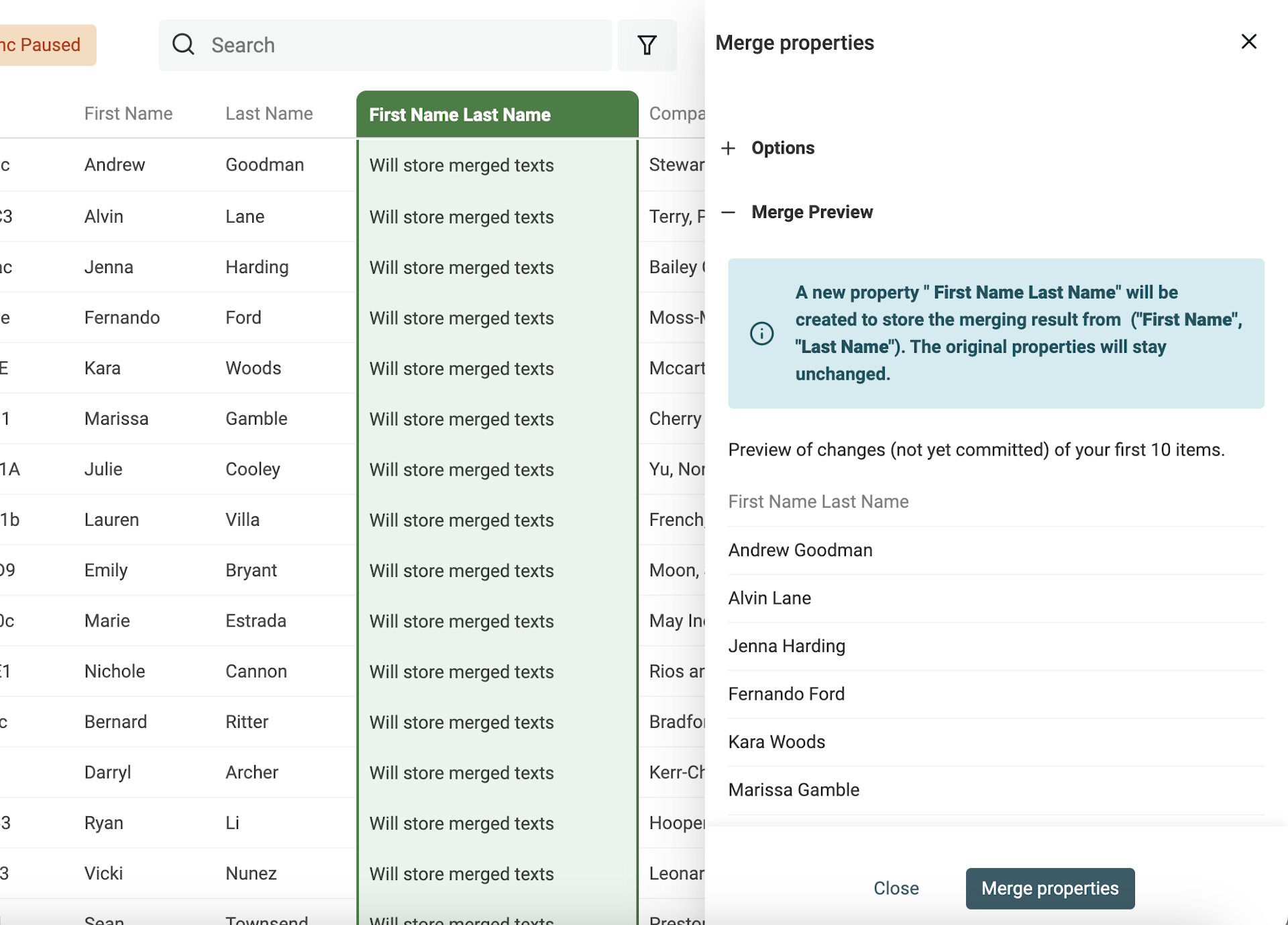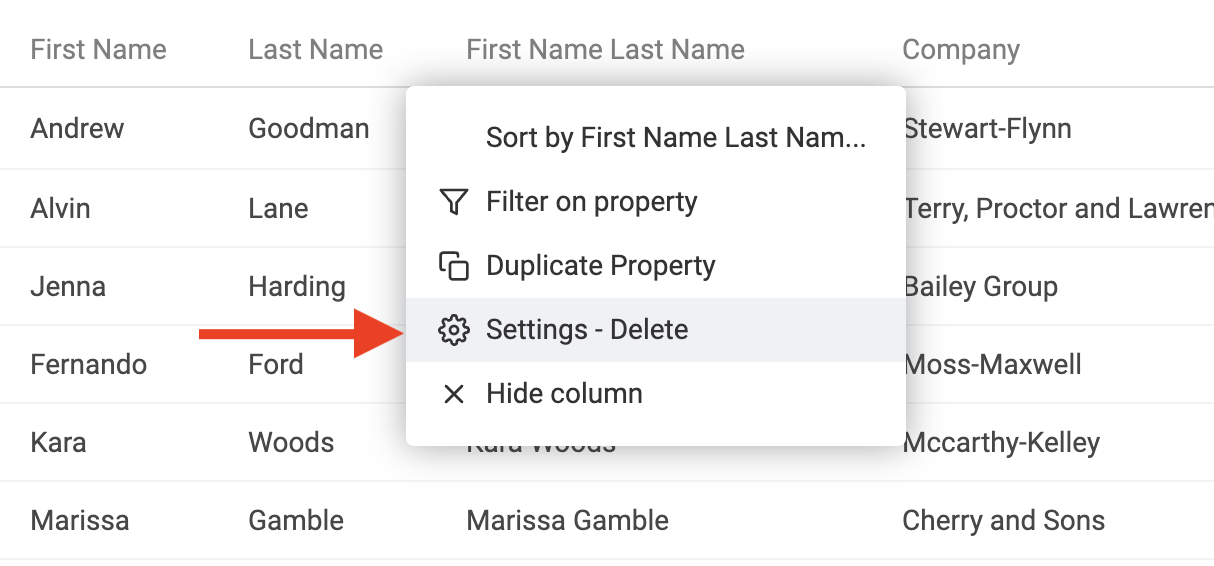Merging multiple properties into a single one is easy with Datablist. It will help you during the cleaning of your data. Or when consolidating data into a single collection, to merge the properties coming from multiple sources into a master property.
Merging data from multiple properties is perfect to:
- Consolidate multiple email addresses into a single email address property
- Create a Full Name property using First Name and Last Name
- Join several address parts into a single Address property
Step 1: Open the Merge Properties tool
Open the "Merging Properties" tool in the "Edit" menu.
The tool selects the items to process in this order:
- If you have selected items in your collection, it will process them
- If you have a filter or a full-text search term, it will process the filtered items
- Otherwise, it will process all your collection items
Step 2: Define properties and delimiter
You can merge as many properties as you want. And a minimum of two properties is required.
In the Merge Properties tool, you will see all your Text based properties. Other data types are not allowed.
Start by selecting a property.
Then select your other properties. A new select input appears every time you add a property to merge.
Select delimiter
Then, select the delimiter to use. Common delimiters are available:
- Space
- No Delimiter: Texts will be concatenated directly
- Comma
- Semicolon
- Dot
- Tab
- New line
Or you can write custom delimiter characters.
Note on the merging algorithm
The Merge Properties algorithm skips empty values.
For example, for the following data:
First Name Last Name
Jean Bond
Richie
With a comma (,) delimiter, the resulting property will contain:
Full Name
Jean,Bond
Richie
On the second item, the first property has an empty value so the delimiter is not used.
Step 3: Preview and run
A preview step is shown before running the merging algorithm. It runs the algorithm on your first items without saving the results.
A new property will be created to store the merging data. The property is named with a concatenation of the merging properties. You will be able to rename it later.
Note: The merging algorithm runs without updating the source properties.
If the results look good, click on "Merge Properties" to run the algorithm on all your current items.
To finish up, rename the property using the property settings.
Use Cases:
Consolidate multiple email addresses into a single email address property
If you are consolidating several CSV files or collections into a master collection, you can end up with multiple properties storing email values.
The Merge Properties tool is perfect to consolidate all your email addresses into a Emails single property.
For items with only one property containing data, the result property with get a single value. If multiple properties can have data for an item, use a comma or semicolon delimiter to merge the email addresses.
Create a Full Name property using First Name and Last Name
In leads management, you are always moving from separated First Name, Last Name properties and a single Full Name property.
Use Datablist Merging Properties with a space delimiter to reconstruct Full Name values from First Name and Last Name.
Join several address parts into a single Address property
If you are dealing with Street, City, Zip Code, State, etc. parts and want a single "Address" column, use the merging algorithm with a comma delimiter to create a single Address property.