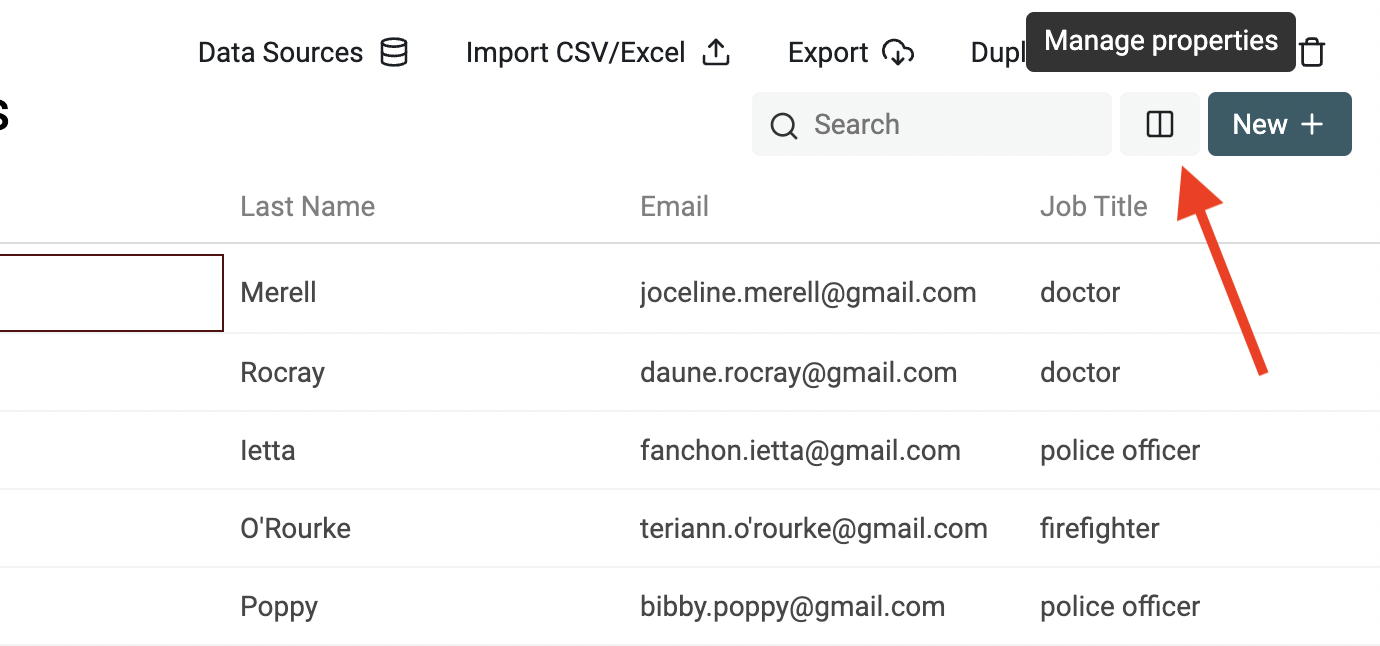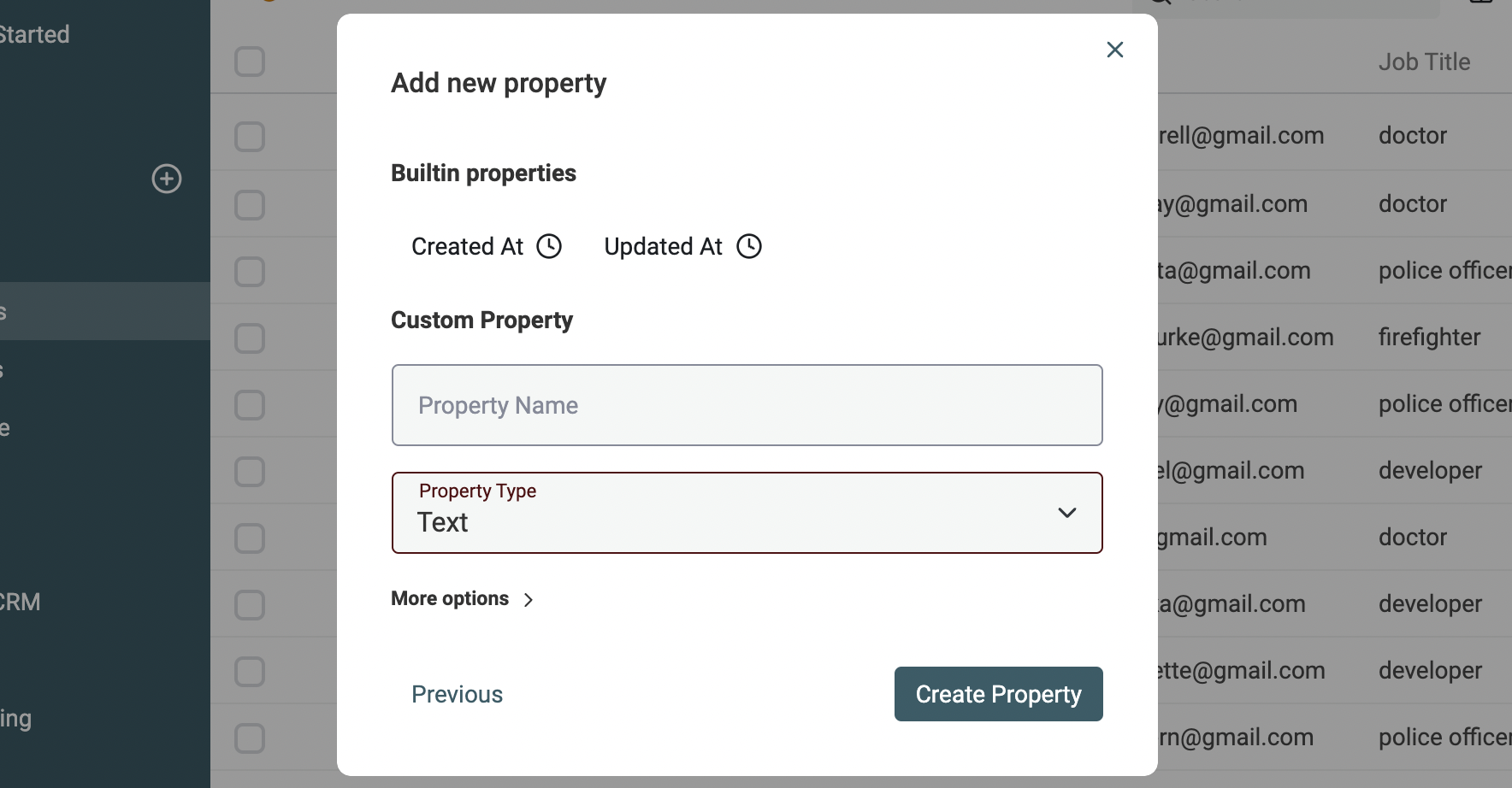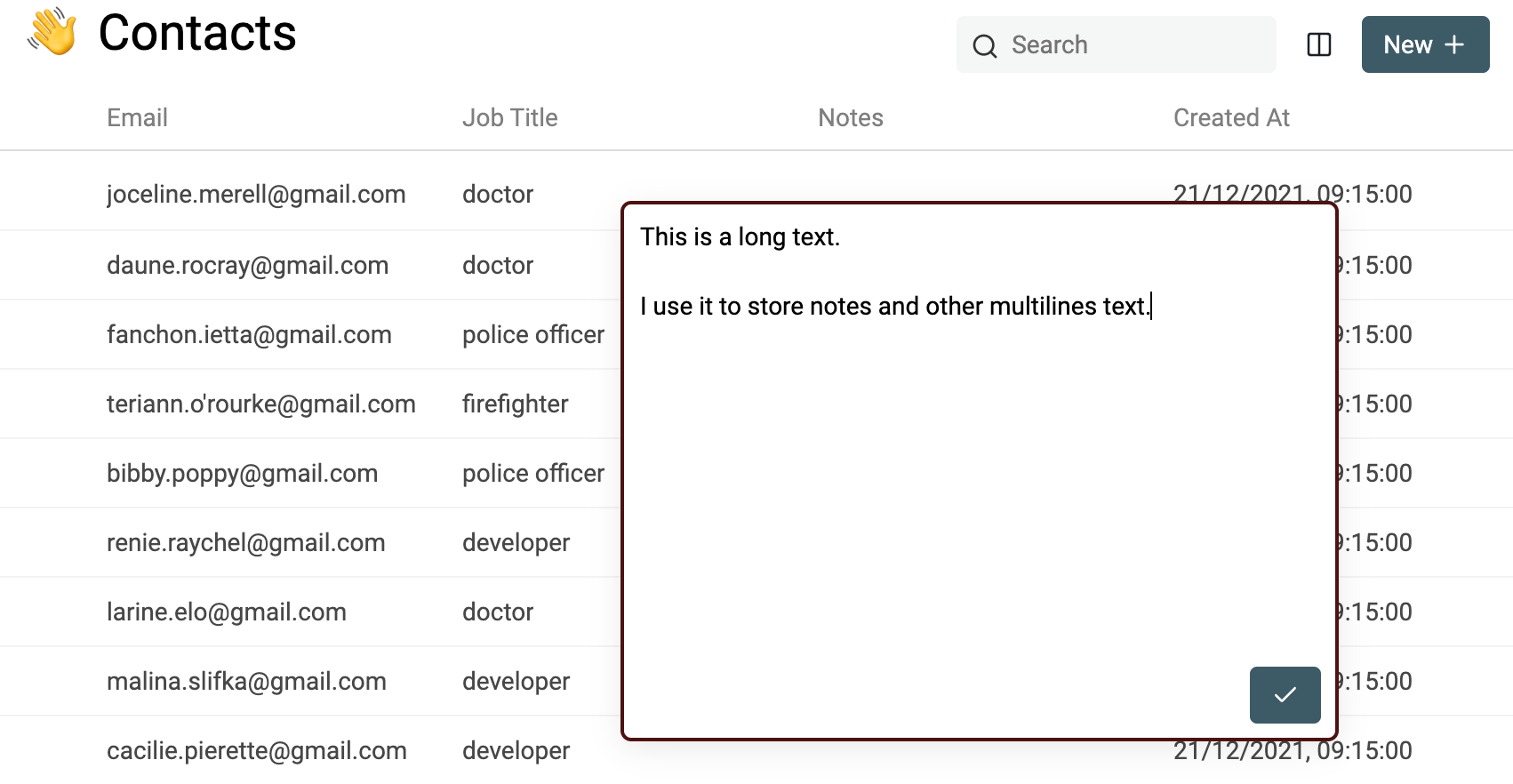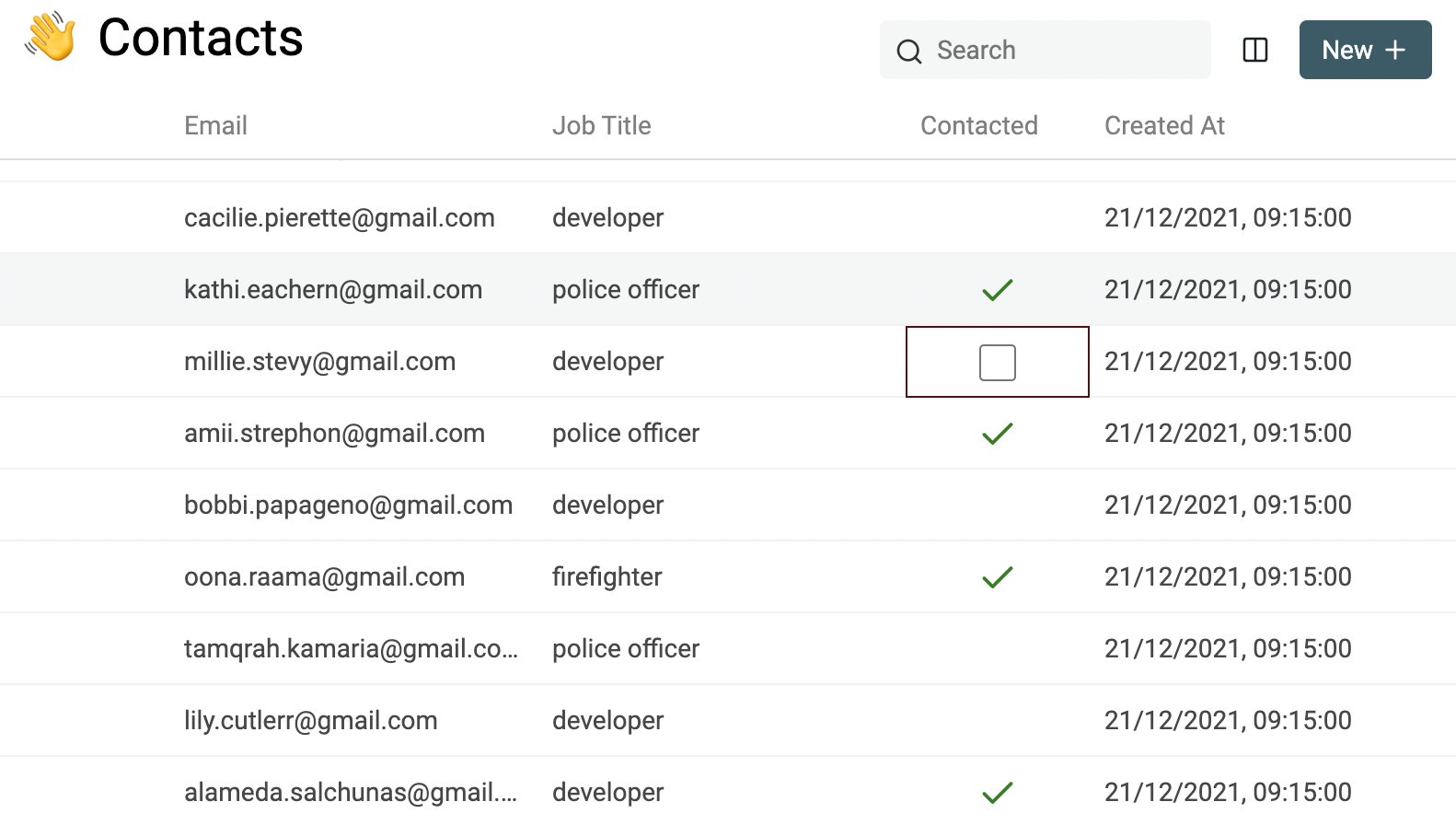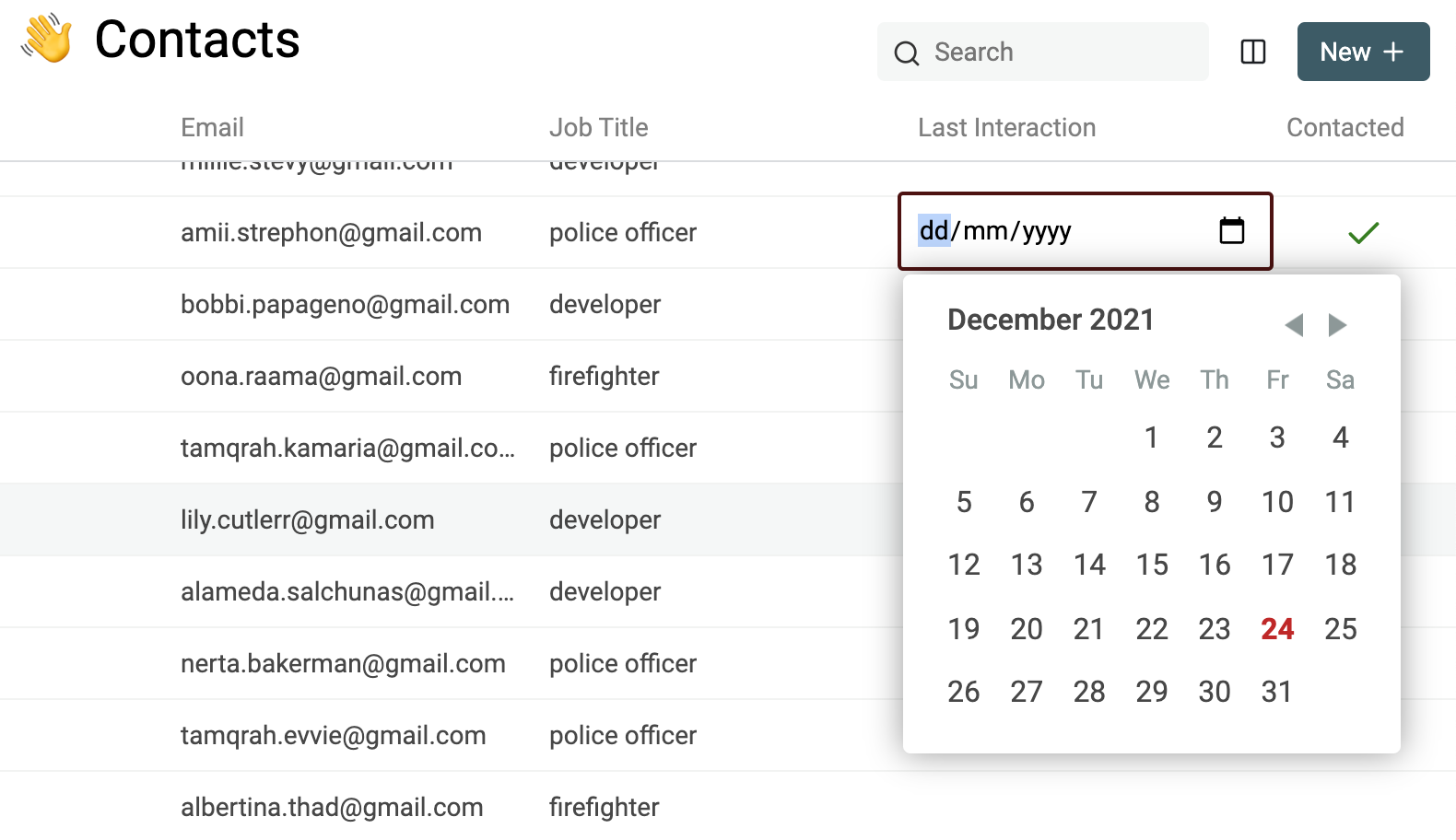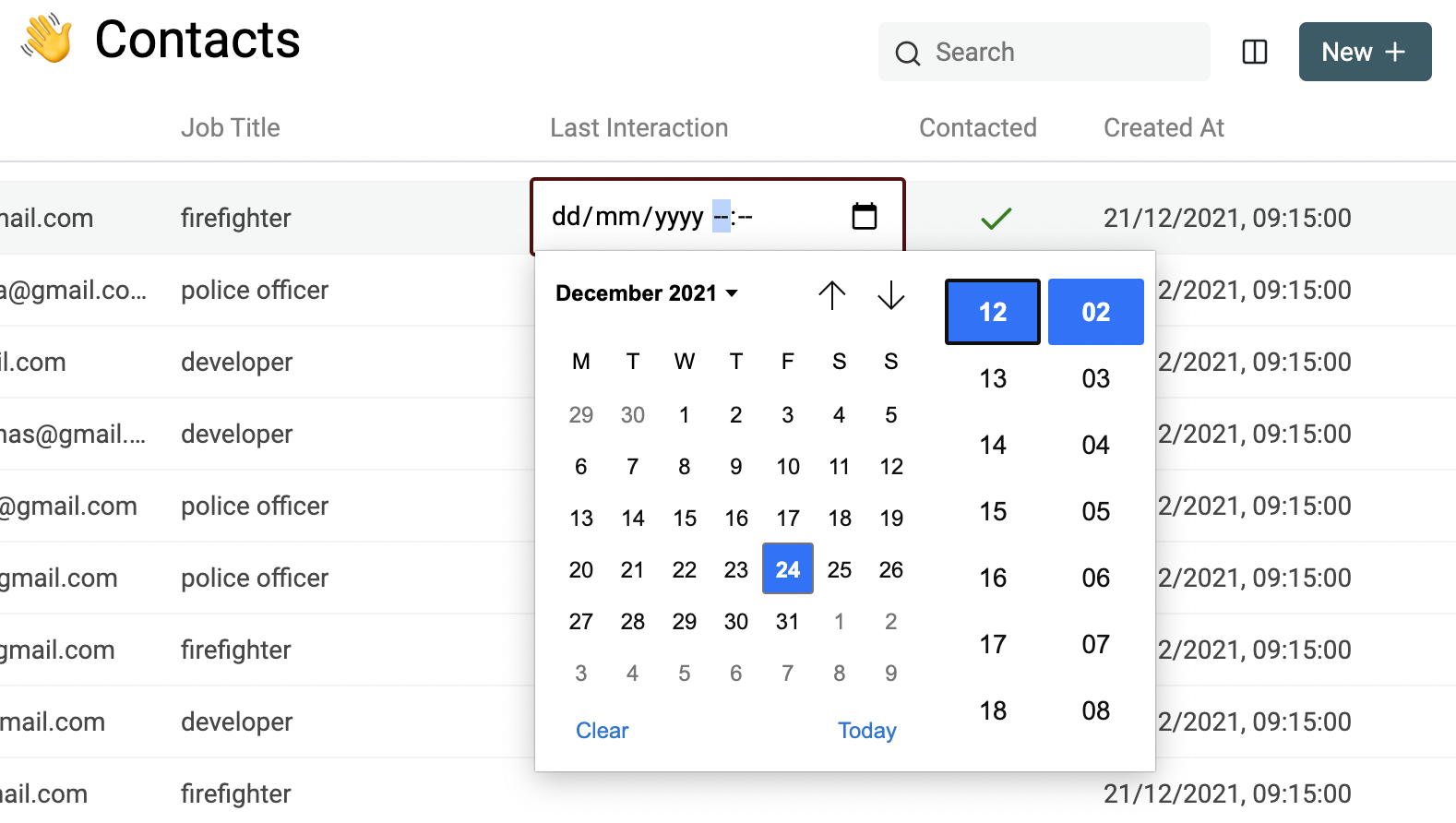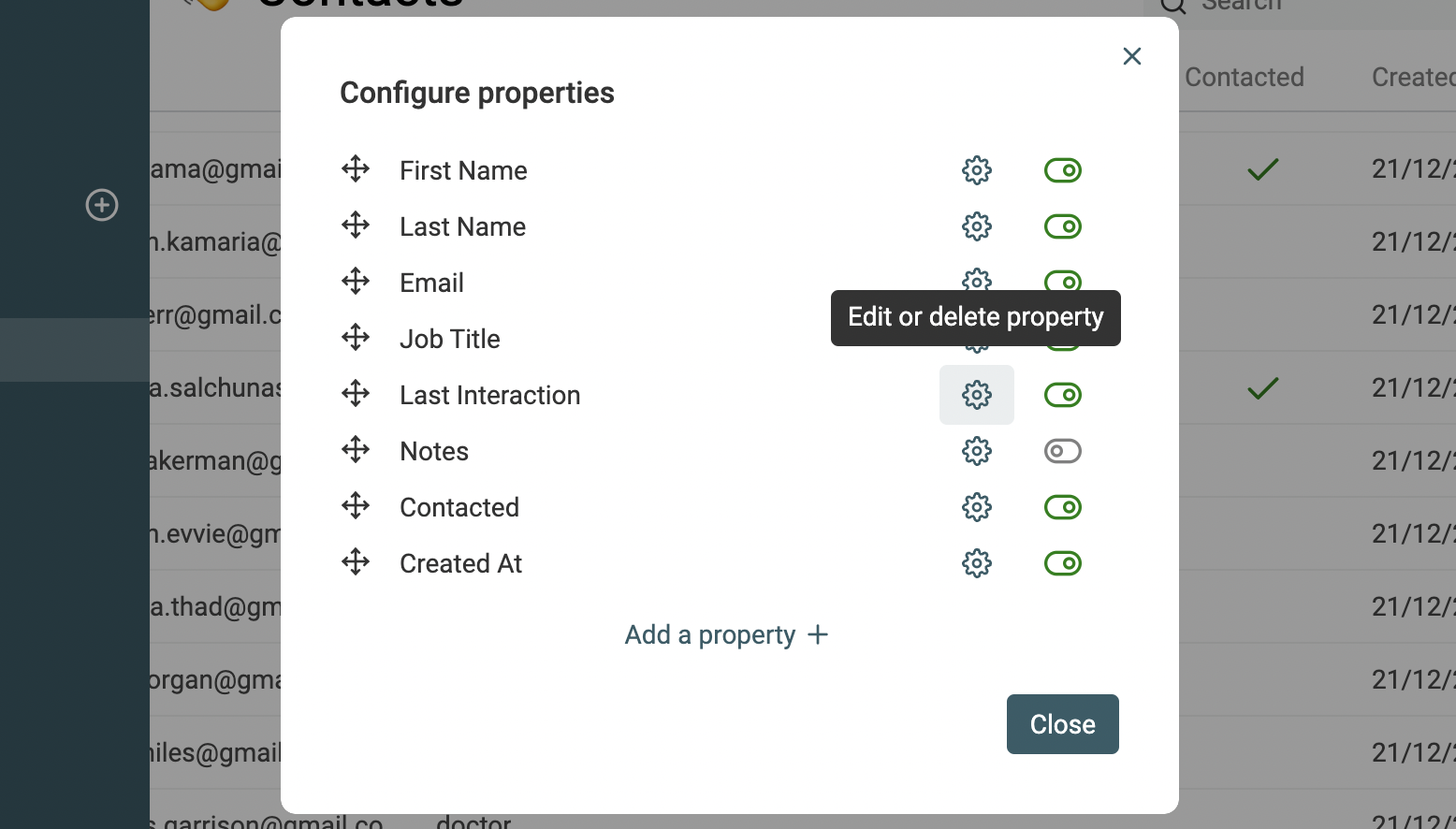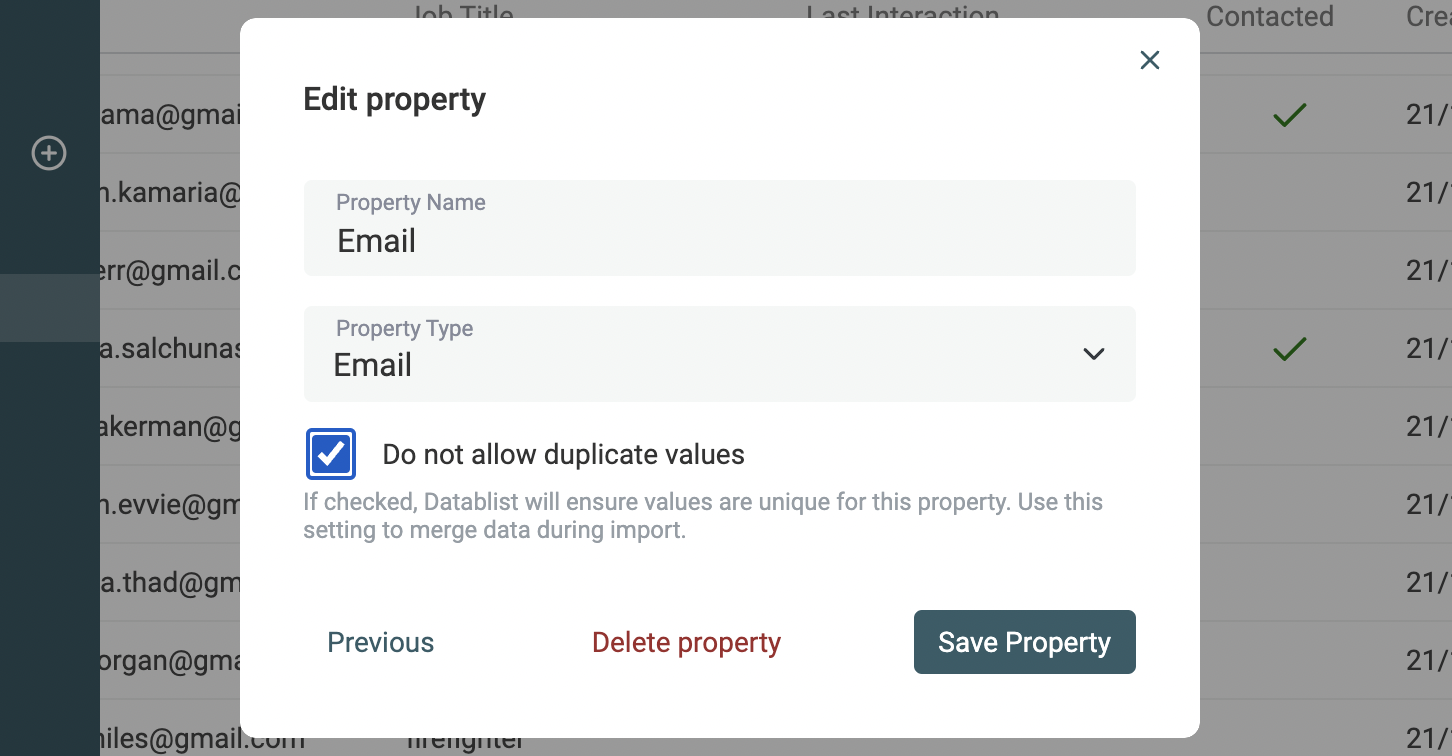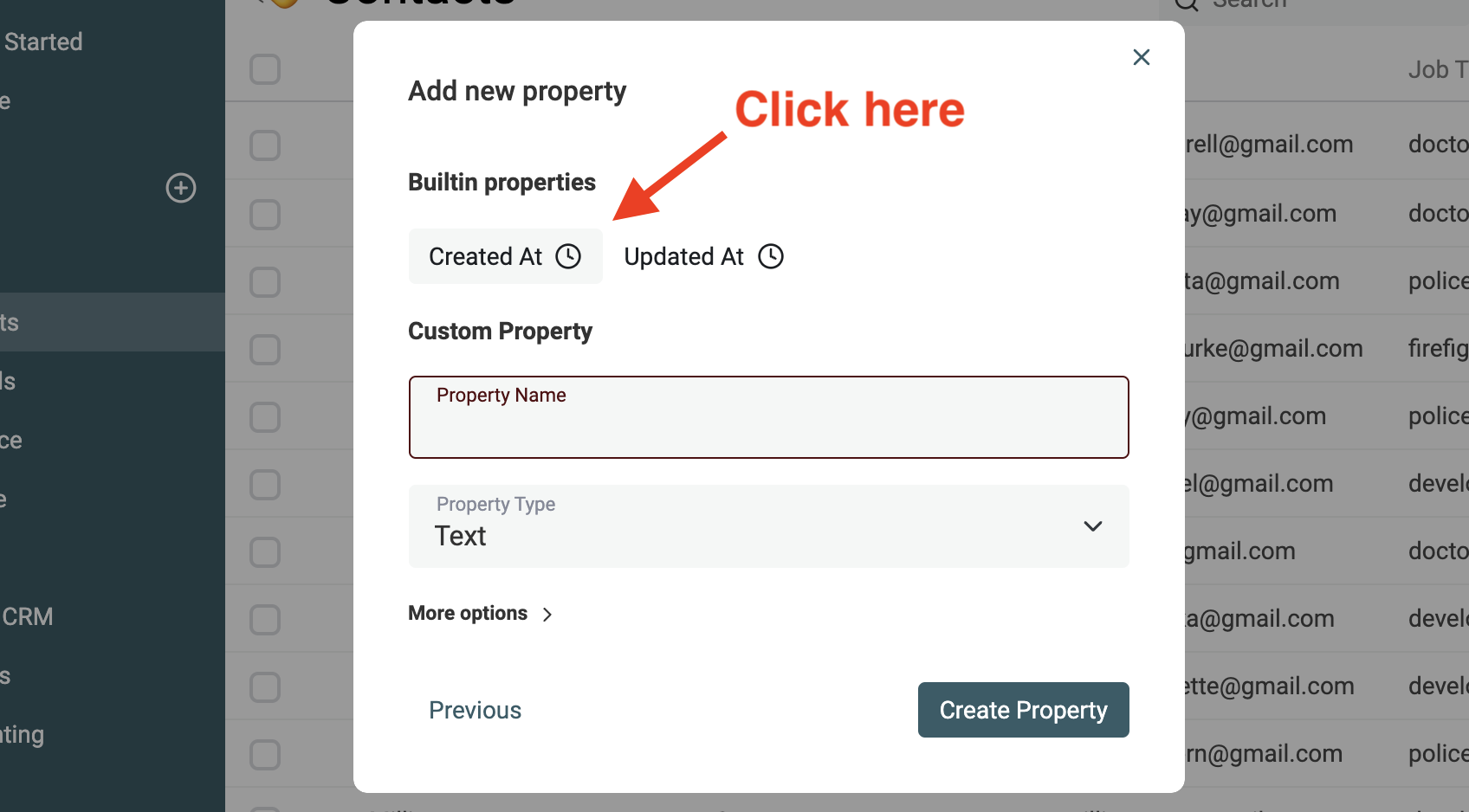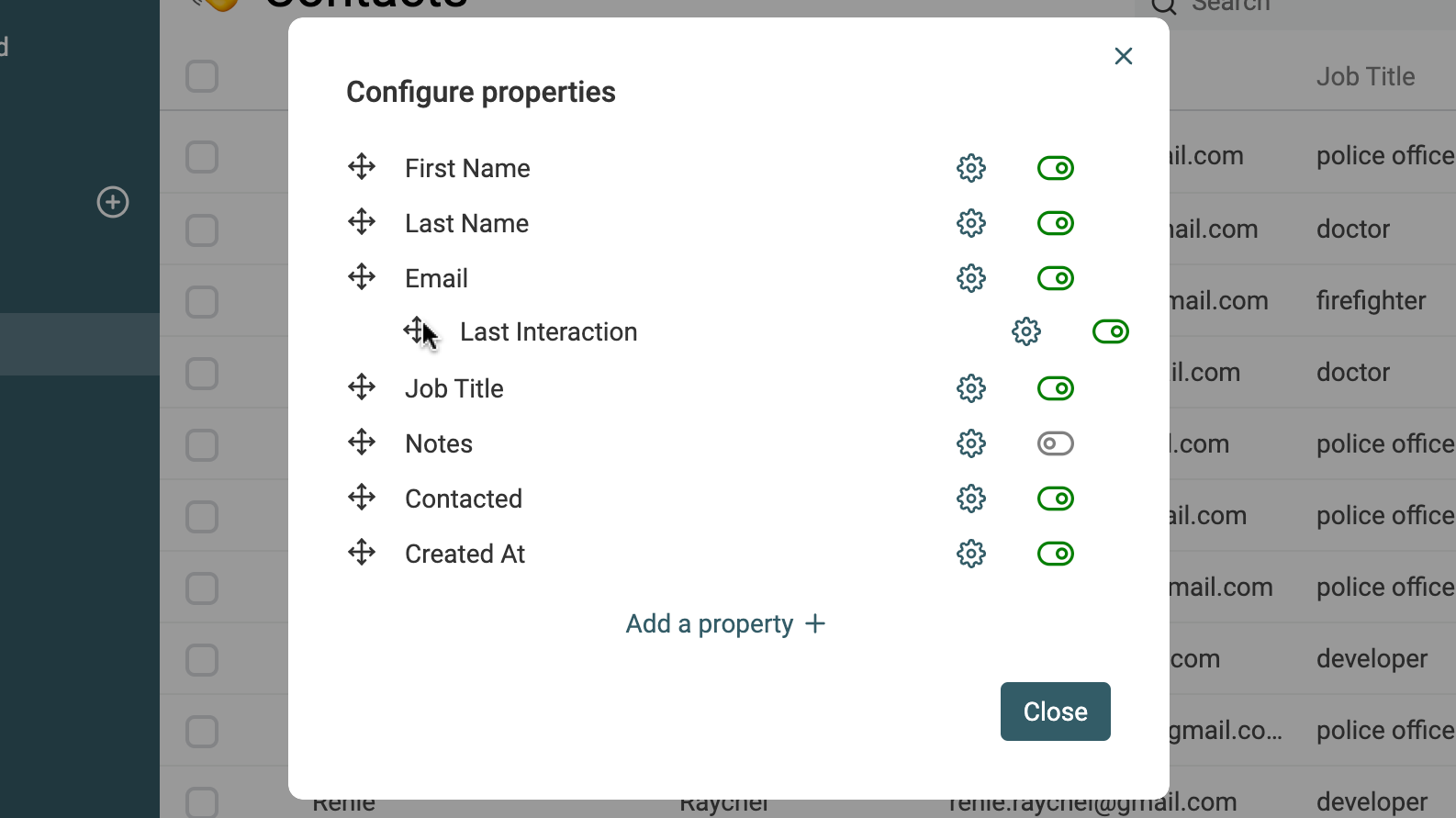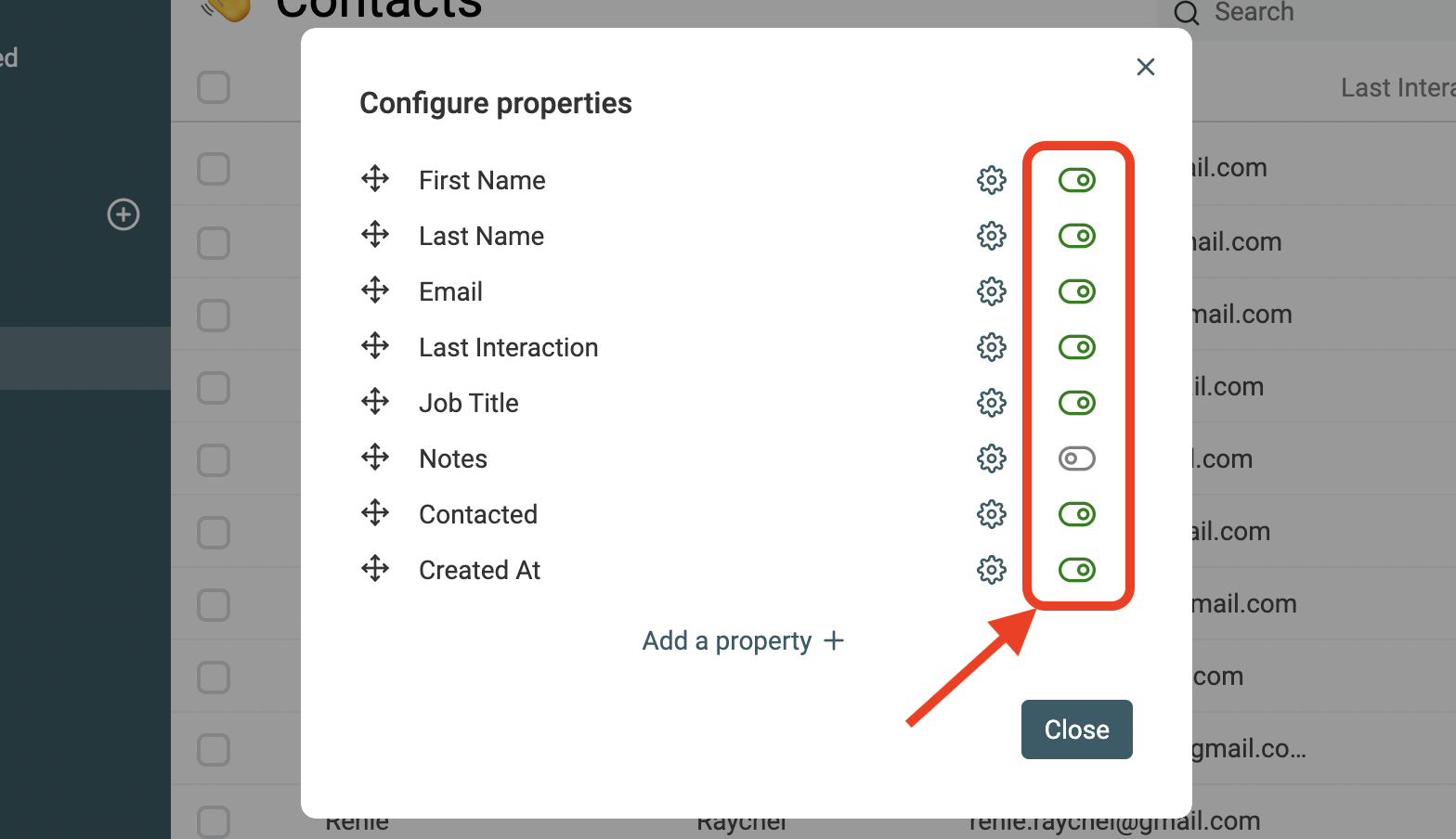Datablist lets you create flexible data structures for your collections with properties. Properties are used to store data and to sort and filter your items.
A property is defined with the following:
- Name - The name to be shown in the data table and the drawer.
- Data type - What kind of data will be stored with the property. Types can be texts, numbers, checkboxes, etc. Depending on its type, Datablist will perform data validation to ensure data input from users matches the data type.
- Data constraint - Unlike spreadsheet tools, it is possible to add data constraints on your property to ensure unique values.
Create a new property
Data structures for collections are flexible. You can create any number of custom properties that will be available to store values for your items.
Different property types are available to store texts, numbers, URLs, dates, etc. Depending on the property type, data validation will be done to ensure data is consistent.
On a new and empty collection, a shortcut button is shown to create a new property. Otherwise, click the Manage properties button on your collection header.
Data Types
Text
Simple text field for short and single line text.
Long Text
The Long-Text field is perfect for multiline text. Use it to store notes or descriptions. You can edit a long-text field value directly without leaving the data table. Just press "Enter" to display a large editable text zone.
Store email addresses. Open default mail client on click.
Validation: Must be a valid email address.
Checkbox
A Checkbox is great to represent binary data: true/false or yes/no.
True values appear with a green checkmark. Empty and false values appear with an uncheck mark. Clicking on the checkbox toggles its value.
Url
Clicking on a URL within a URL field will open up that page.
Validation: Must be a valid url address.
Number
Data type to store numeric values. Numbers can be written with or without decimals and can be positive or negative.
Validation: Must be a valid number
Date
Store date values (Day, Month, Year). When editing a date, a calendar widget is displayed to make it easy to select a specific date.
DateTime
Almost like date but store time in addition to the date (Day, Month, Year - Hour, Minute, Second).
Phone
Store phone numbers. Shortcut to open a phone client on click.
Edit or delete property
To edit or delete a property, click the Manage properties button on your collection header, and click the Edit or delete property button.
Property name, data type and data constraint can be edited at any time.
Warning: Deleting a property will delete the item's property's values.
Ensure unique values for a property
This enables powerful use cases like prospect lists (email or website URL uniqueness), CRM, or user databases (email uniqueness). With this feature, you can combine listings based on a unique identifier.
When a property has a unique constraint, duplicate items will be avoided during imports and manual creation.
Passport Numbers, Social Security Numbers, Email Addresses, Website URLs, Business Identification numbers, Product GTIN, and the likes are good candidates to be defined with a unique constraint.
Built-in properties
Datablist comes with two built-in properties:
- Created At - A DateTime property storing when the item has been created.
- Updated At - A DateTime property that tracks item last modification timestamp.
Note: Those values are always tracked for your items, whether you choose to display their properties or not.
To display built-in properties, click on "Add property" and click on the wanted property.
Reorder properties
Properties are ranked. Their order is used both for data table columns display and for the detail drawer.
To change your property positions, click the Manage properties button on your collection header and use your mouse to drag the "Move" icon higher or lower.
Display or hide properties from data table
All collection properties are visible in the item detail drawer. However, properties can be hidden from the data table to make the listing more readable.
New properties are visible in the data table by default. To hide a property or to show a hidden one, click on the "Manage Properties" buttons in the collection header and click the visibility toggle.
Change property column width
To resize a column, use your mouse to drag the column border to a new position, resizing it in the process.
Advanced options
Property Key
When creating a new property, under the "More options" section, a Key setting is available. The key is a "slug" string to be used in the API. It is autogenerated from the property's name and can be edited only when creating a new property. Once the propriety is created, the key becomes read-only.